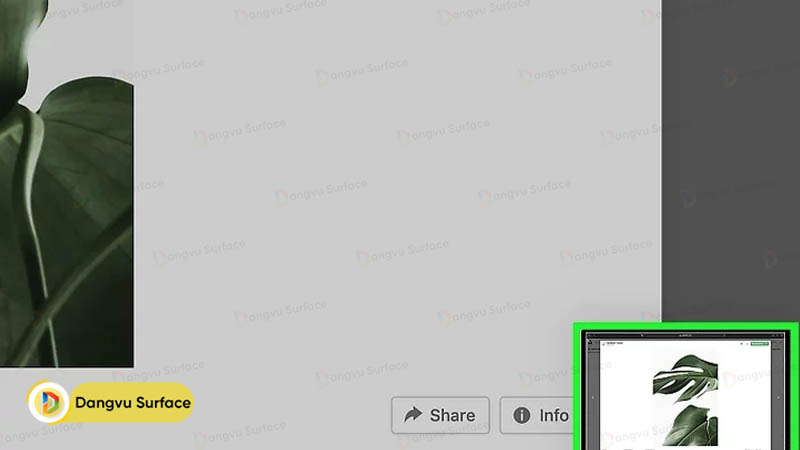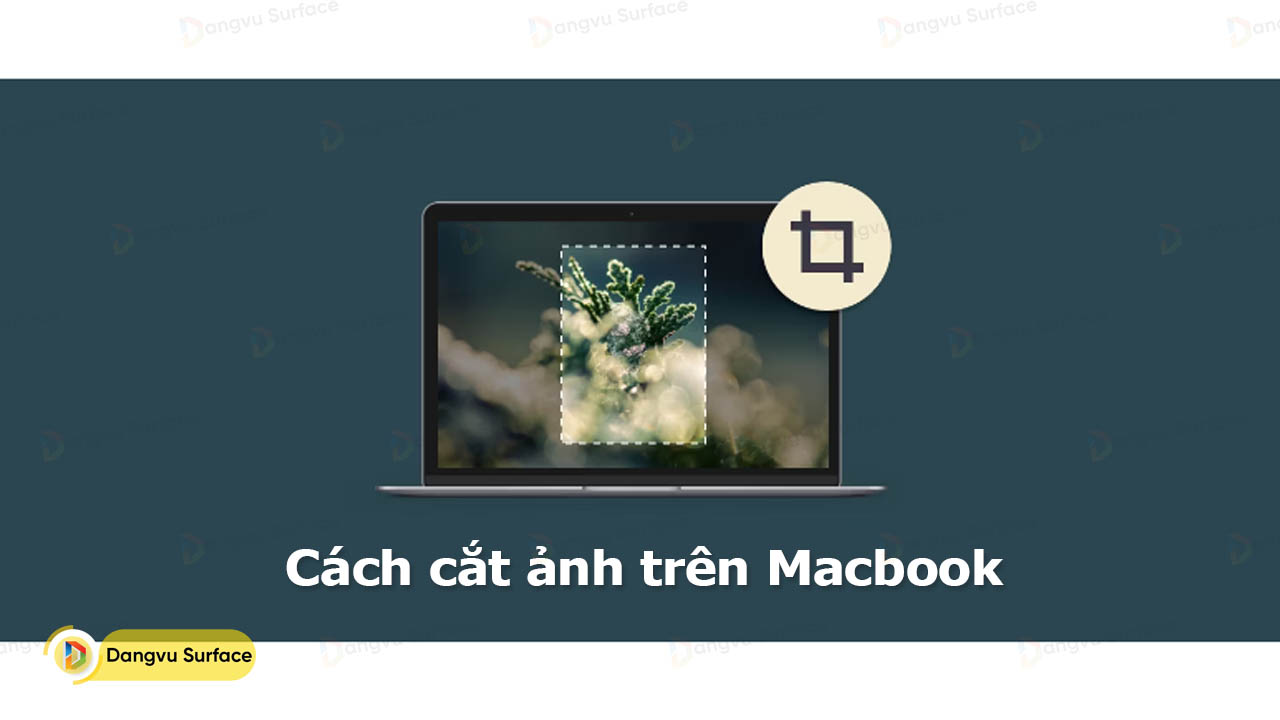
Thủ thuật
Hai cách cắt ảnh trên Macbook đơn giản, tiết kiệm thời gian
Giờ đây, cắt ảnh trên Macbook không còn là nỗi lo lắng của người dùng khi đã có rất nhiều công cụ được tích hợp ngay trên thiết bị. Những công cụ này sẽ giúp người dùng có thể cắt xén, chỉnh sửa bố cục ảnh hoặc loại bỏ những phần không cần thiết dễ dàng. Vậy cách thực hiện ra sao? Hãy cùng Đăng Vũ Surface tìm hiểu!
Sử dụng ứng dụng xem trước để cắt ảnh trên Macbook
Trường hợp muốn chỉnh sửa hình ảnh trên Macbook nhưng thiết bị chưa tích hợp phần mềm thì phải làm sao? Lúc này, người dùng có thể sử dụng công cụ đã cài đặt trên máy như JPG, PNG và PDF để chỉnh sửa, đánh dấu hình ảnh. Cách cắt ảnh thông qua các ứng dụng xem trước trên máy tính như sau:
- Bước 1: Để cắt ảnh trên Macbook, bạn hãy mở ảnh cần chỉnh sửa trong “Preview” hoặc chọn ảnh muốn cắt và kích chuột vào mục “Show Markup Toolbar”.
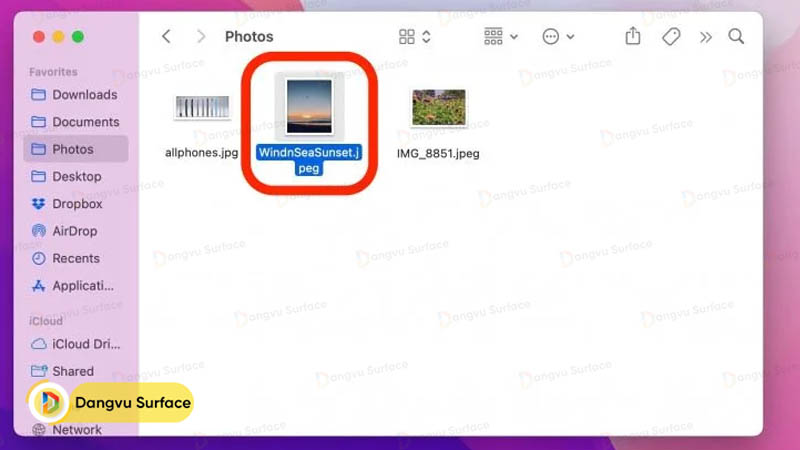
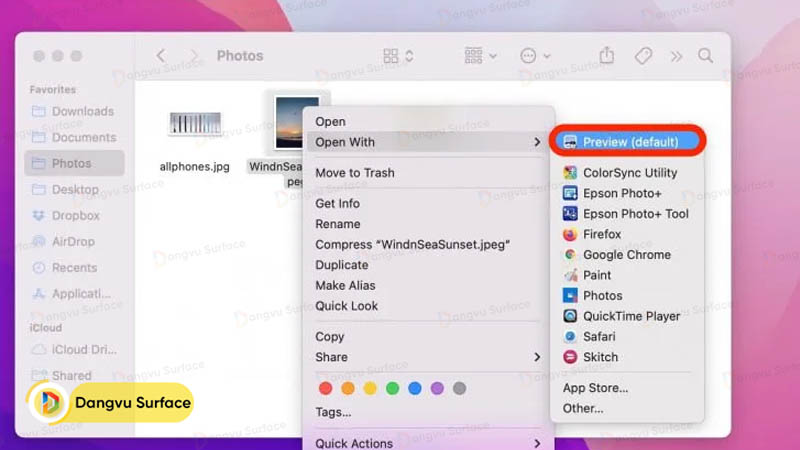
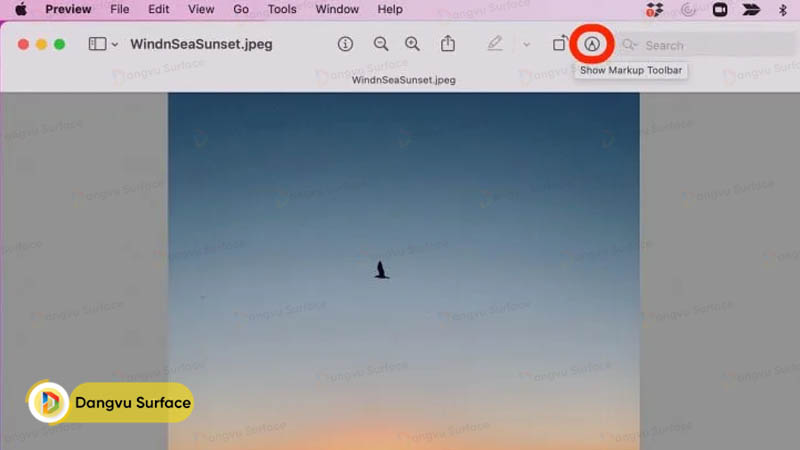
- Bước 2: Để tạo vùng chọn trên hình ảnh hay điều chỉnh kích thước ảnh, bạn hãy nhấp và kéo các chấm màu xanh lam.
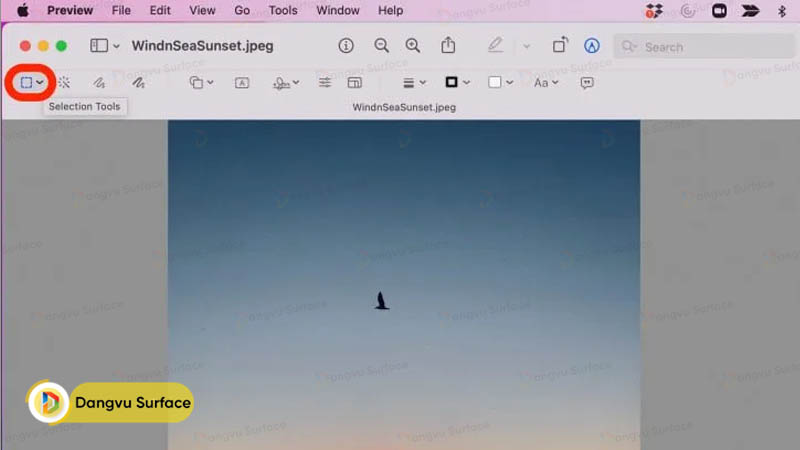
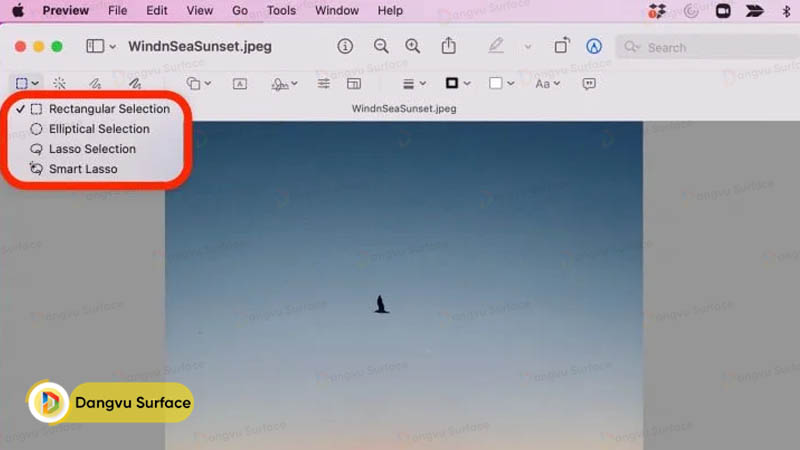

- Bước 3: Click chuột vào mục “Crop to Selection” để cắt ảnh và ấn vào “Save” để lưu lại ảnh vừa chỉnh là xong.
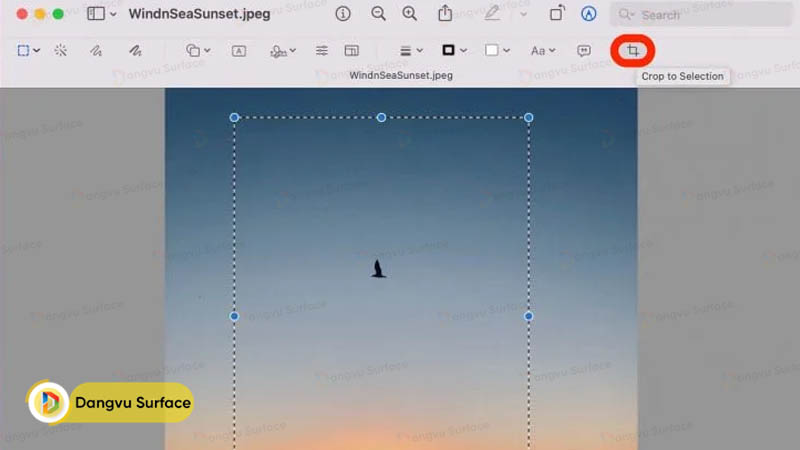
Lưu ý: Nếu muốn cắt lại ảnh, bạn chọn Undo Crop trong mục Edit.
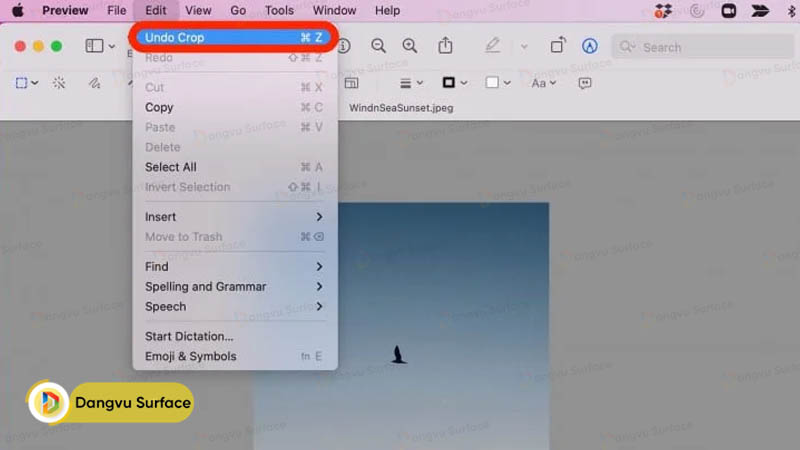
Cách cắt ảnh chụp màn hình trên Macbook
Bên cạnh cách trên, bạn có thể cắt ảnh hoặc chỉnh ảnh chụp màn hình trên Mac bằng các phím tắt như sau:
- Bước 1: Sử dụng tổ hợp phím “Command+Shift+3” để chụp toàn bộ ảnh chụp màn hình hoặc “Command+Shift+4” để chụp một phần ảnh trên màn hình.
- Bước 2: Để cắt hoặc chỉnh sửa ảnh vừa chụp màn hình xong, bạn hãy nhấn vào hình thu nhỏ xuất hiện ở phía dưới bên phải và chọn công cụ “Crop”.
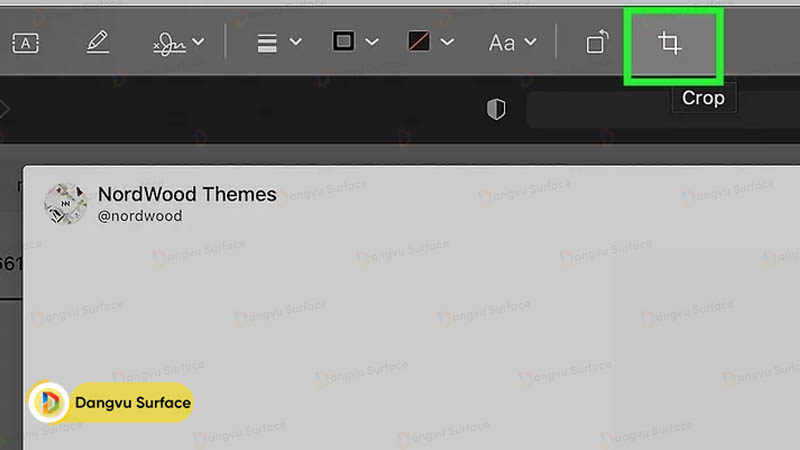
- Bước 3: Kéo các chốt cắt màu xanh của ảnh chụp màn hình để khoanh vùng hình ảnh muốn giữ lại và kích chuột vào “Done” để lưu ảnh vừa cắt.
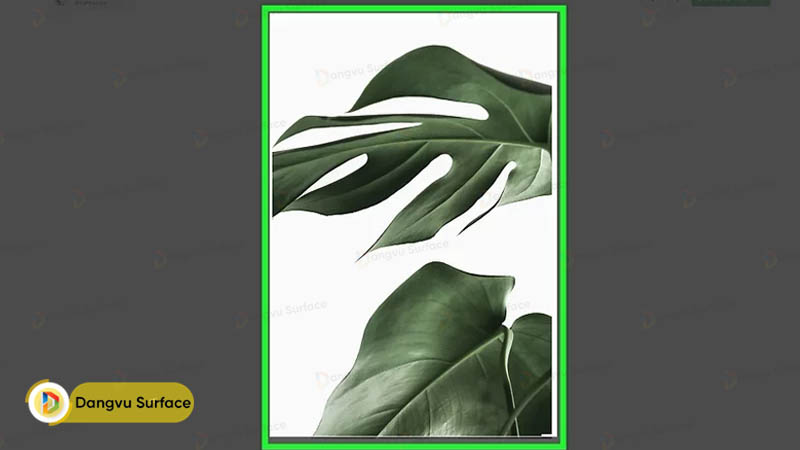
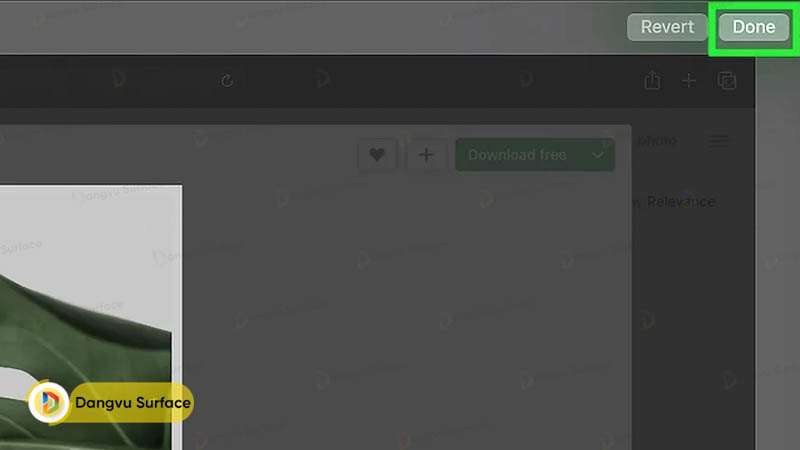
Ngoài ra, bạn có thể đợi ảnh chụp màn hình xuất hiện trên màn hình nền sau đó tiến hành mở ảnh và kéo con trỏ để khoanh vùng ảnh muốn giữ lại. Nếu muốn chỉnh ảnh chuyên nghiệp hơn, bạn nên tham khảo thêm các phần mềm photoshop để có được hình ảnh chỉn chu hơn.
Xem thêm:
Hy vọng rằng với những chia sẻ trên mang đến những mẹo cắt ảnh trên Macbook hay nhất để bạn tham khảo. Từ đó có thể áp dụng và chỉnh sửa kích thước ảnh, thay đổi tỷ lệ khung hình nhanh nhất!
Mọi thông tin chi tiết xin vui lòng liên hệ:
Hotline: 0706696666
Youtube: https://www.youtube.com/c/ĐăngVũSurface
Địa chỉ: số 8 Lô 2C, Trung Yên 6, Trung Hoà, Cầu Giấy, Hà Nội (Tại Đây)
Facebook: Đăng Vũ Surface