
Hướng dẫn tạo màn hình desktop ảo bằng Task View trên Surface Windows 11
Đăng Vũ sẽ hướng dẫn tạo lập nhiều màn hình desktop ảo bằng Task View trên Surface Windows 11 để sắp xếp các tác vụ, ứng dụng làm việc một cách khoa học. Tính năng này có thể giảm bớt sự lộn xộn trên màn hình và đơn giản hóa việc điều hướng giữa nhiều ứng dụng đang mở.
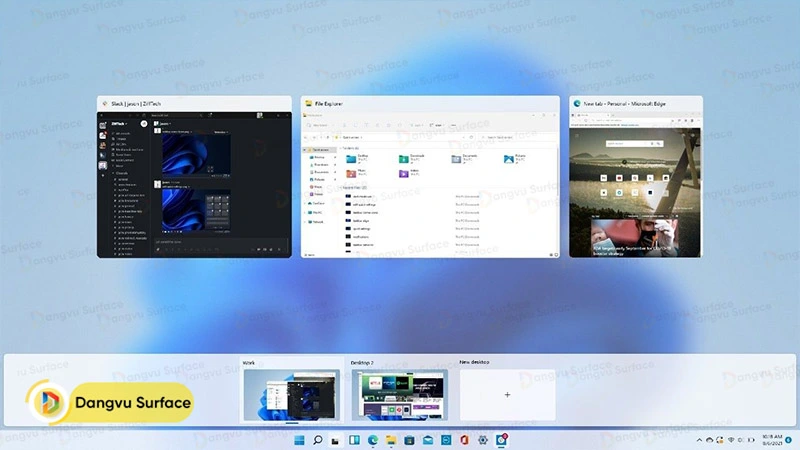
Tương tự như các hệ điều hành khác và các phiên bản trước của Windows, chế độ Task View được sử dụng để tạo màn hình desktop ảo nơi người dùng có thể nhóm các ứng dụng và tác vụ một cách thuận tiện.
Bạn cũng có thể sử dụng Task View để sắp xếp công việc của mình, giảm sự lộn xộn và giúp điều hướng màn hình của bạn dễ dàng hơn. Nếu bạn mở nhiều ứng dụng cùng một lúc và muốn tách chúng theo tác vụ thì việc sử dụng màn hình desktop ảo có thể hữu ích.
Ví dụ, bạn có thể sắp xếp tất cả các ứng dụng liên lạc của mình, chẳng hạn như e-mail và các chương trình trò chuyện, trên một màn hình ảo và các tác vụ công việc trên một màn hình desktop khác.
Bài viết hướng dẫn trên Surface Pro 9, bạn có thể thực hiện các thao tác tương tự trên các thiết bị chạy Windows 11 khác.
Cách tạo màn hình desktop ảo bằng phím tắt
Tính năng Task View được tự động thêm vào thanh taskbar trong Windows 11. Tuy nhiên, phím tắt có thể giúp bạn nhanh chóng tạo một màn hình ảo mới.
Để làm điều đó, nhấn tổ hợp phím CTRL + Windows + D trên bàn phím của bạn để tạo một màn hình ảo mới.
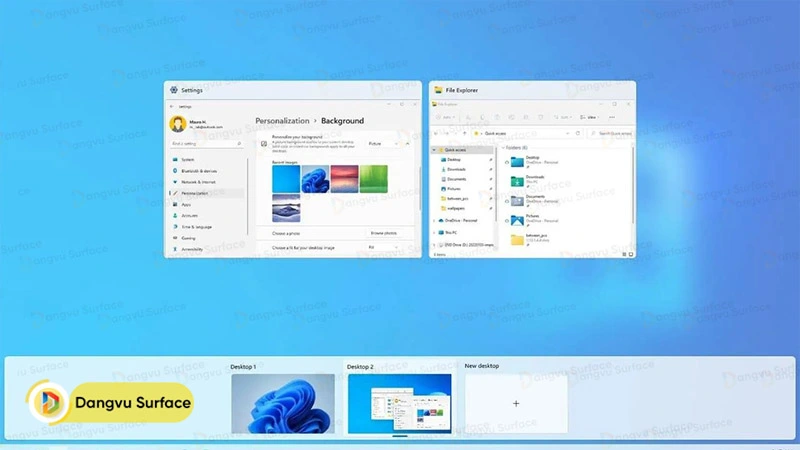
Bạn có thể tạo bao nhiêu máy tính desktop ảo tùy ý theo cách này.
Cách tạo màn hình desktop ảo từ thanh Taskbar
Như đã đề cập ở trên, Task View được tự động thêm vào thanh Taskbar trong Windows 11. Để truy cập Task View, hãy nhấp vào biểu tượng Task View trên thanh Taskbar.
Lưu ý: Nếu bạn không tìm thấy biểu tượng Task view, có thể bạn đã vô tình tắt icon trên Taskbar, bạn sẽ dễ dàng tìm thấy nó và cài đặt lại trong mục Taskbar ở Personalization trong Settings máy.
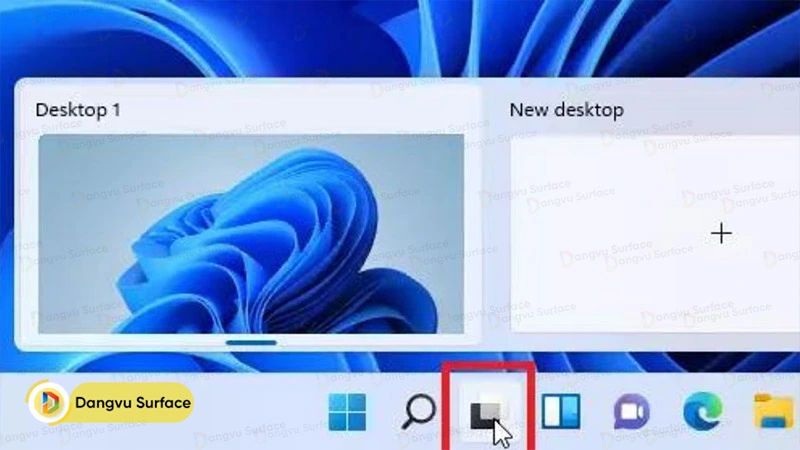
Để thêm màn hình ảo, nhấp vào màn hình trắng trống ở bên phải có dấu cộng (+). Sau đó, bạn có thể chọn từng màn hình ảo cũng như mở các ứng dụng và tác vụ tùy ý.
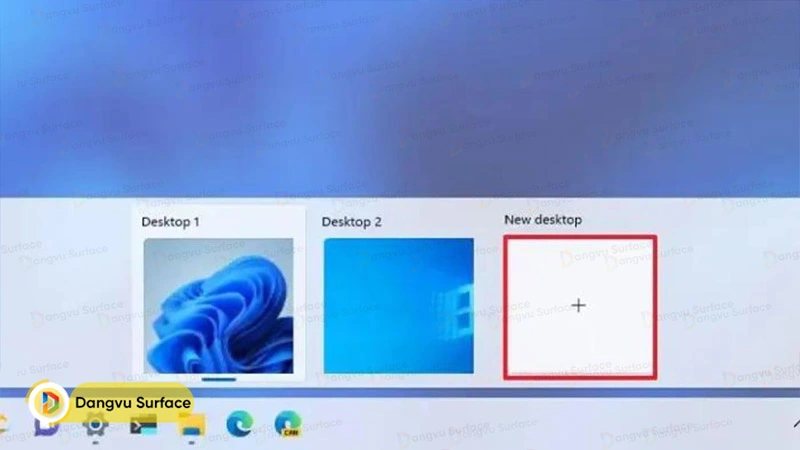
Bạn cũng có thể di chuyển ứng dụng từ màn hình desktop này sang màn hình ảo khác chỉ bằng cách nhấp vào Task View trên thanh Taskbar, sau đó nhấp chuột phải vào ứng dụng, chọn di chuyển sang máy tính để bàn khác (Move to) hoặc hiển thị ứng dụng trên tất cả màn hình desktop (Show this window on all desktops).

Đổi tên màn hình desktop ảo trên Windows 11
Để thay đổi tên màn hình desktop ảo, bạn hãy làm theo các bước sau:
- Bấm vào nút Task View trên Thanh Taskbar.
- Nhấp chuột phải vào màn hình nền và chọn tùy chọn Rename.
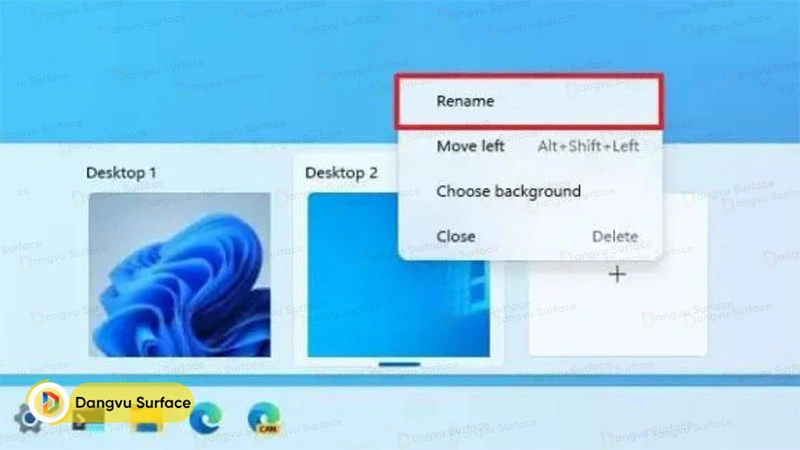
- Xác nhận tên cho desktop và nhấn Enter.
Đóng màn hình desktop ảo trên Windows 11
Để xóa màn hình ảo, chỉ cần đóng các cửa sổ của nó và tất cả ứng dụng trên màn hình đó sẽ tự động chuyển sang không gian làm việc tiếp theo. Luôn có sẵn ít nhất một không gian làm việc.
- Nhấp vào nút Task View trên Thanh Taskbar.
- Nhấp vào nút Close (X) ở phía trên bên phải cửa sổ hình nền desktop ảo.

- Bạn cũng có thể chuyển sang màn hình nền muốn xóa và sử dụng phím tắt Windows + Ctrl + F4 để đóng nó.
Đóng desktop ảo không chấm dứt các ứng dụng đang chạy. Chúng sẽ được chuyển sang màn hình desktop có sẵn tiếp theo.
Trên đây là cách bạn có thể sắp xếp không gian làm việc trên máy tính Surface khoa học hơn trên Windows 11. Theo dõi Đăng Vũ để cập nhật thêm nhiều thủ thuật Windows hữu ích nhé!
Xem thêm:



