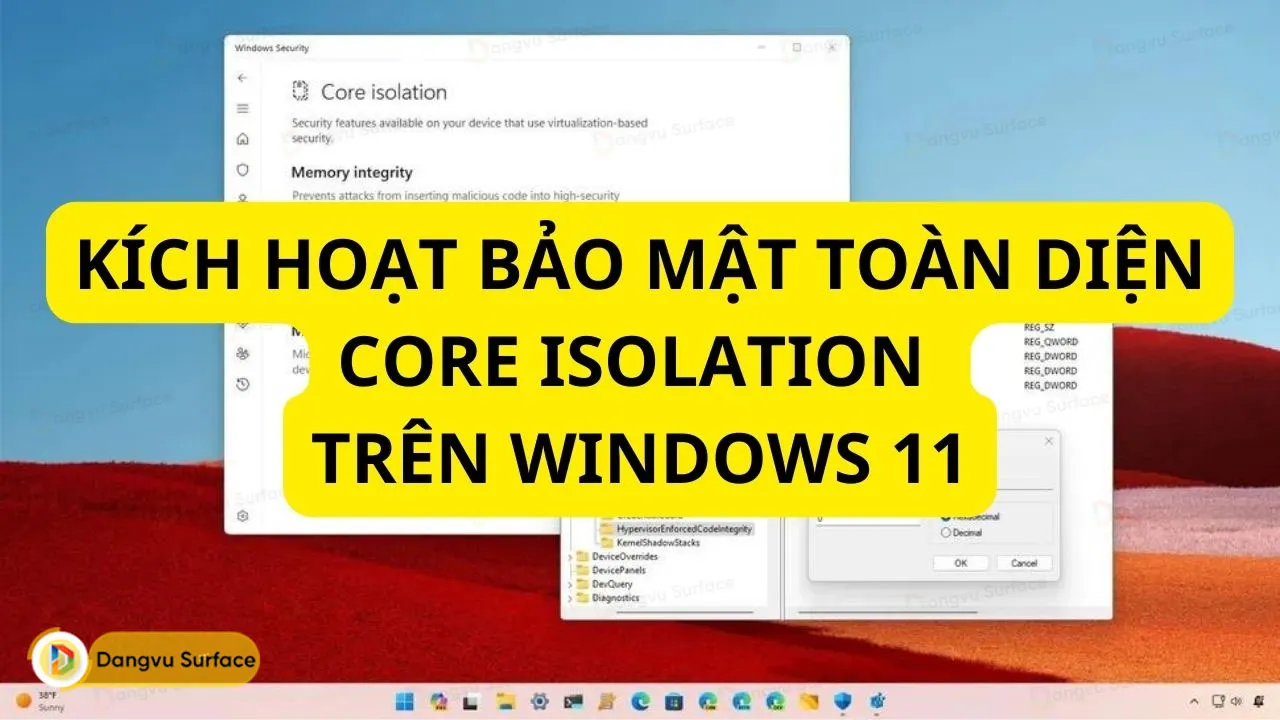
2 cách kích hoạt chế độ bảo mật toàn diện Core isolation trên Windows 11
Trong bài viết này, Đăng Vũ sẽ hướng dẫn bạn một số cách kích hoạt chế độ bảo mật toàn diện Core isolation trên Windows 11 mà không phải người dùng nào cũng biết.
Core isolation là gì? Công dụng của Core isolation?

Core isolation là một tập hợp các tính năng bảo mật dựa trên công nghệ ảo hóa trên Windows 11 nhằm cung cấp khả năng bảo vệ bổ sung khỏi tin tặc và mã độc.
Một trong những tính năng chính đó là Memory Integrity, ngăn chặn phần mềm độc hại và mã độc hại khác chiếm quyền điều khiển các quy trình bảo mật cao. Tính năng bảo vệ này làm cho các trang bộ nhớ kernel chỉ có thể thực thi được nếu chúng vượt qua quá trình kiểm tra tính toàn vẹn.
Ngoài ra, tính năng chặn trình điều khiển dễ bị tổn thương của Microsoft là một phần của phạm vi và nó cho phép hệ thống ngăn chặn việc cài đặt trình điều khiển có thể chứa lỗ hổng.
Các tính năng của Core isolation, bao gồm cả Memory Integrity, thường được bật theo mặc định. Tuy nhiên, nếu chúng không được bật hoặc gây ra sự cố về hiệu suất, bạn có thể kiểm soát các tính năng này từ ứng dụng Windows Security.
2 cách kích hoạt Core isolation trên Windows 11
Đăng Vũ Sẽ hướng dẫn chi tiết 2 cách thường được dùng để bật chế độ bảo vệ toàn diện cho máy chạy Windows 11. Bài viết thực hiện trên Surface Pro 9, bạn có thể thao tác tương tự với các thiết bị chạy Win 11 khác.
Bật Core isolation từ ứng dụng Settings
- Mở menu Start bằng cách nhấn vào biểu tượng Windows trên thanh taskbar.
- Tìm kiếm Windows Security và nhấp vào kết quả cùng tên để mở ứng dụng.
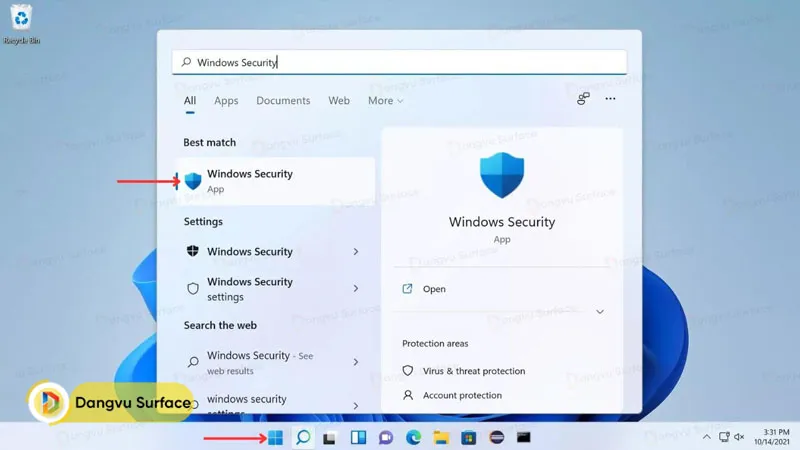
- Nhấn chọn Device security.
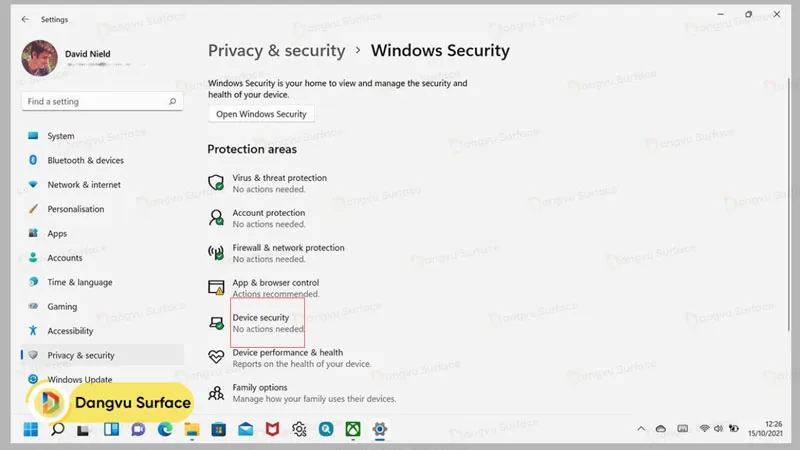
- Trong phần Core isolation, nhấp vào tùy chọn Core isolation details.
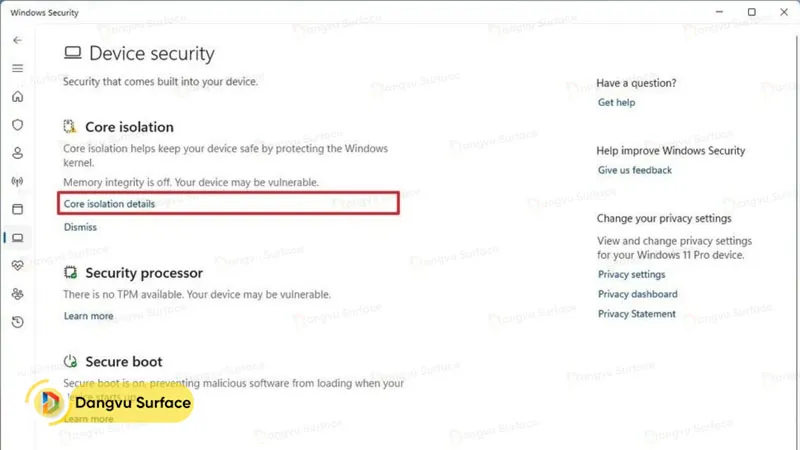
- Nhấn nút gạt chuyển màu xanh trong Memory integrity để bật tính năng này.
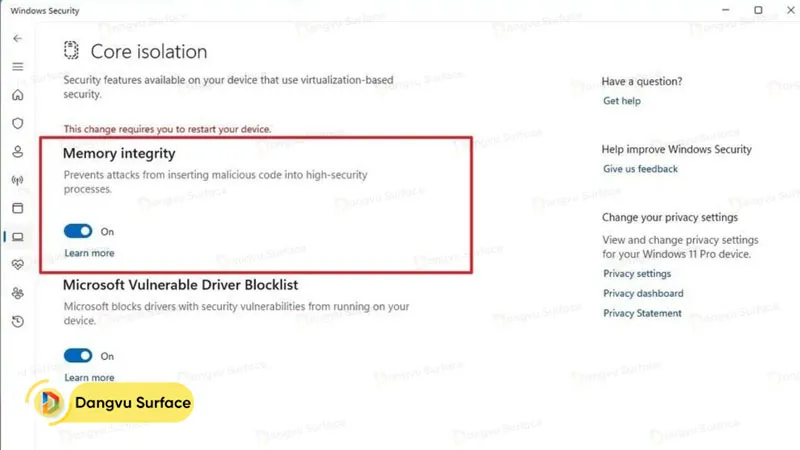
- Sau khi bạn hoàn thành các bước trên, hãy khởi động lại máy tính để áp dụng các thay đổi vừa rồi nhằm bảo vệ máy tính với chế độ bảo mật nâng cao.
Kích hoạt Core isolation bằng Registry
Việc chỉnh sửa trong Registry có thể là rủi ro và gây ra thiệt hại không thể phục hồi nếu bạn không thực hiện đúng cách. Trước thực hiện theo cách này, tốt nhất, bạn nên sao lưu toàn bộ để khôi phục dữ liệu nếu cần.
- Mở menu Start bằng cách nhấn vào biểu tượng Windows trên thanh taskbar.
- Tìm kiếm ‘regedit‘ và nhấp vào kết quả có tên Registry Editor.
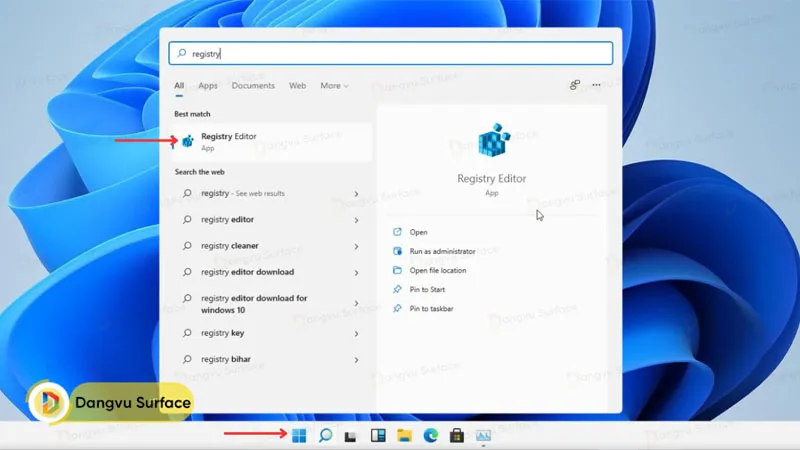
- Dán đường dẫn sau vào thanh địa chỉ: HKEY_LOCAL_MACHINE\SYSTEM\CurrentControlSet\Control\DeviceGuard\Scenarios\HypervisorEnforcedCodeIntegrity
- Nhấp đúp vào mục có tên ‘Enabled‘ và thay đổi giá trị của nó từ 0 thành 1.
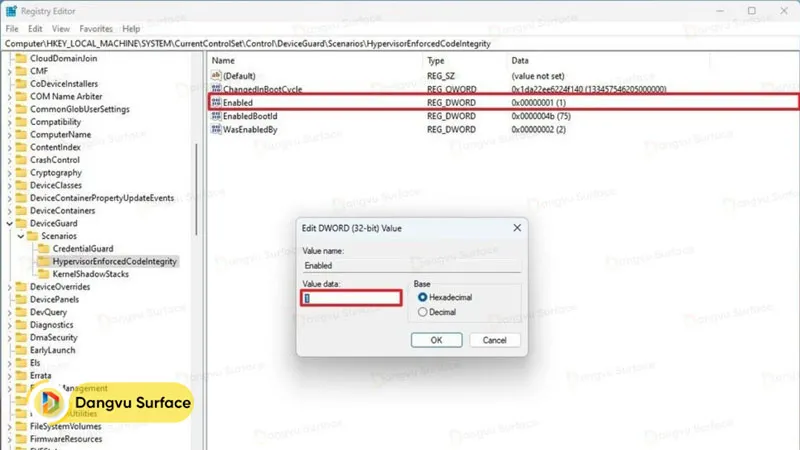
- Nhấn vào nút OK.
- Sau khi bạn hoàn thành các bước, hãy khởi động lại máy tính để áp dụng các thay đổi.
Sử dụng phương pháp này sẽ vô hiệu hóa tùy chọn kiểm soát cài đặt từ trang thiết lập Core isolation và bạn sẽ thấy thông báo “This setting is managed by your administrator”. Nếu muốn kiểm soát lại cài đặt từ ứng dụng Windows Security, bạn sẽ phải tắt tùy chọn này khỏi Registry.
Xem thêm: 10 Mẹo đơn giản bảo vệ máy tính cho dân công sở với những kinh nghiệm hữu ích giúp người dùng bảo vệ an toàn cho laptop, bảo mật dữ liệu và an toàn thông tin của mình.
2 cách tắt Core isolation trên Windows 11
Nếu tính năng này xung đột với các thành phần khác, bạn hoàn toàn có thể tắt nó. Ngoài ra, nếu bạn sử dụng máy tính để chơi game, Microsoft khuyên bạn nên tắt tính năng Core isolation (ngoài “Virtual Machine Platform” khỏi cài đặt Windows Feature) để tăng hiệu suất.
Tắt Core isolation bằng Settings
- Mở menu Start bằng cách nhấn vào biểu tượng Windows trên thanh taskbar.
- Tìm kiếm Windows Security và nhấp vào kết quả cùng tên để mở ứng dụng.
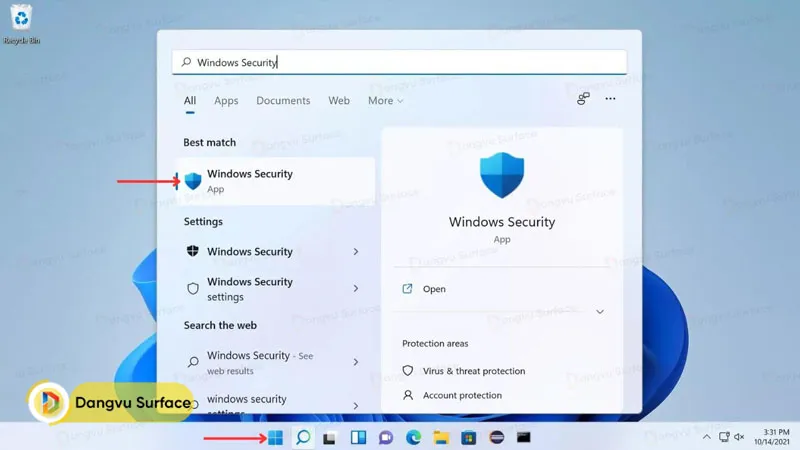
- Nhấn chọn Device security.
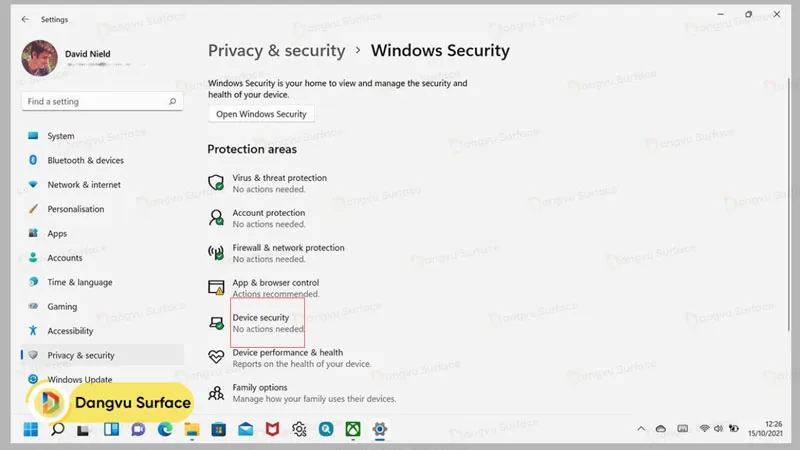
- Trong phần Core isolation, nhấp vào tùy chọn Core isolation details.
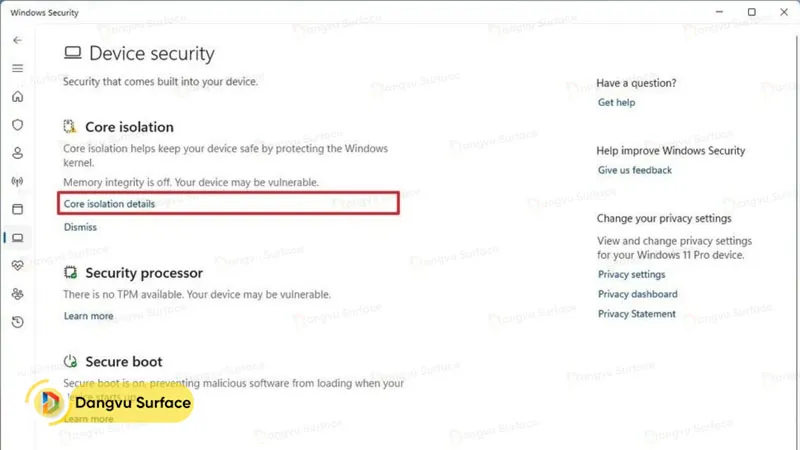
- Nhấn nút gạt dưới mục Memory integrity để tắt tính năng này (không còn màu xanh).
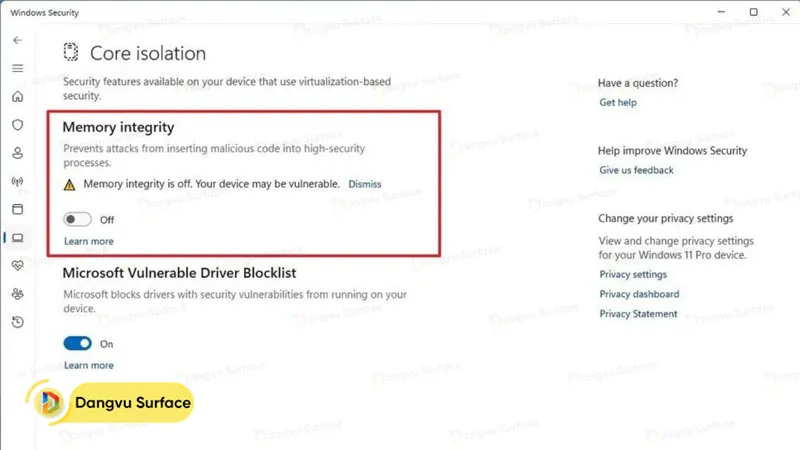
- Ngoài ra, bạn có thể tắt nút chế độ Microsoft Vulnerable Driver Blocklist nếu bạn đang dùng thử một trình driver đáng tin cậy mà bạn biết rõ, nhưng bị tính năng này chặn.
- Sau khi bạn hoàn thành các bước, hãy khởi động lại máy tính để áp dụng các thay đổi.
Nếu bạn tắt tính năng Core isolation để chơi game trên Windows 11, bạn nên bật lại tính năng này sau khi chơi theo khuyến nghị của Microsoft.
Vô hiệu hóa Core isolation trong Registry
- Mở menu Start bằng cách nhấn vào biểu tượng Windows trên thanh taskbar.
- Tìm kiếm ‘regedit‘ và nhấp vào kết quả có tên Registry Editor.
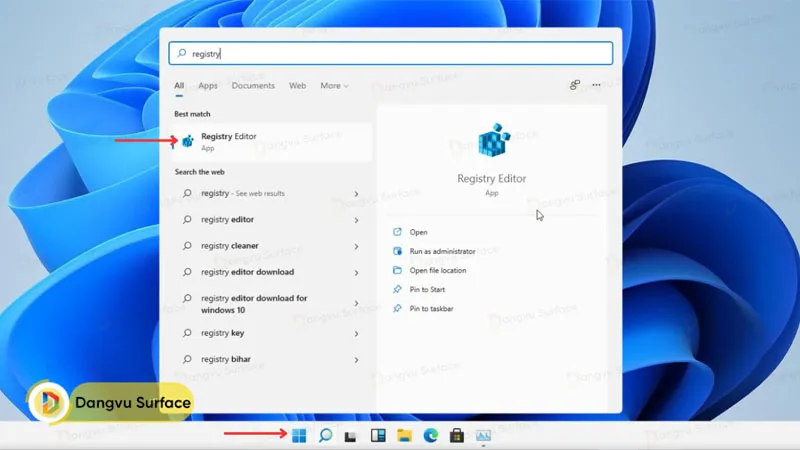
- Dán đường dẫn sau vào thanh địa chỉ: HKEY_LOCAL_MACHINE\SYSTEM\CurrentControlSet\Control\DeviceGuard\Scenarios\HypervisorEnforcedCodeIntegrity
- Nhấp đúp vào mục có tên ‘Enabled‘ và thay đổi giá trị của nó từ 1 thành 0.
- Nhấn vào nút OK.
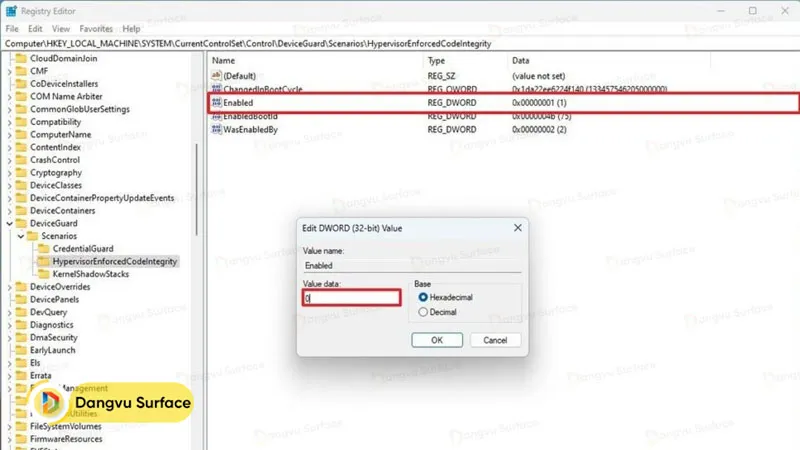
- Sau khi bạn hoàn thành các bước, hãy khởi động lại máy tính để áp dụng các thay đổi.
Trên đây là hai cách để bật/tắt chế độ bảo mật toàn diện trên Windows 11 – Core isolation. Bạn nên kiểm tra xem thiết bị của mình đã kích hoạt tính năng này chưa để đảm bảo quá trình sử dụng được an toàn và bảo mật. Theo dõi Đăng Vũ để cập nhật thêm nhiều thủ thuật Windows hay ho nhé!
Xem thêm:
- Hướng dẫn thay đổi trình duyệt web mặc định trên Surface Windows 11
- Cách sử dụng tính năng Copilot mới trên Windows 11
Chúc bạn thành công!



