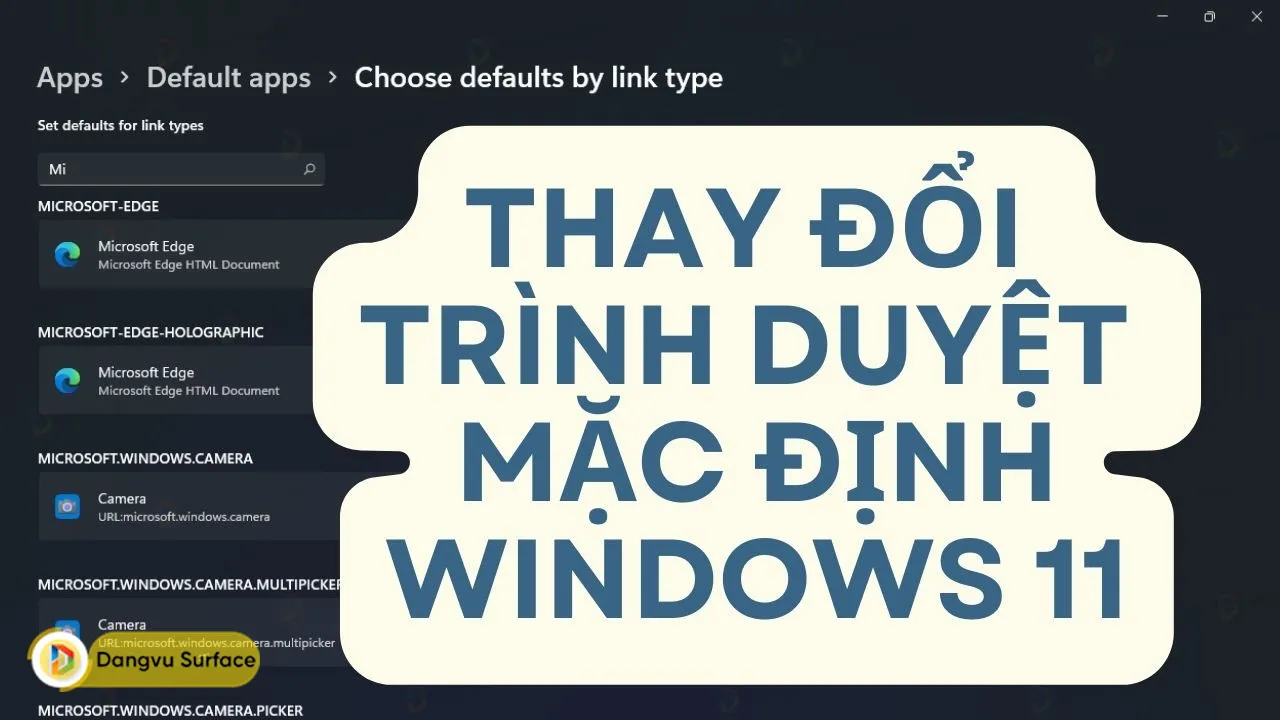
Hướng dẫn thay đổi trình duyệt web mặc định trên Surface Windows 11
Hãy theo dõi tiếp bài viết này để Đăng Vũ hướng dẫn chi tiết thay đổi trình duyệt mặc định trên Surface Windows 11 vì bạn sẽ cần thực hiện thêm một số thao tác để thực sự có trình duyệt mặc định mới.
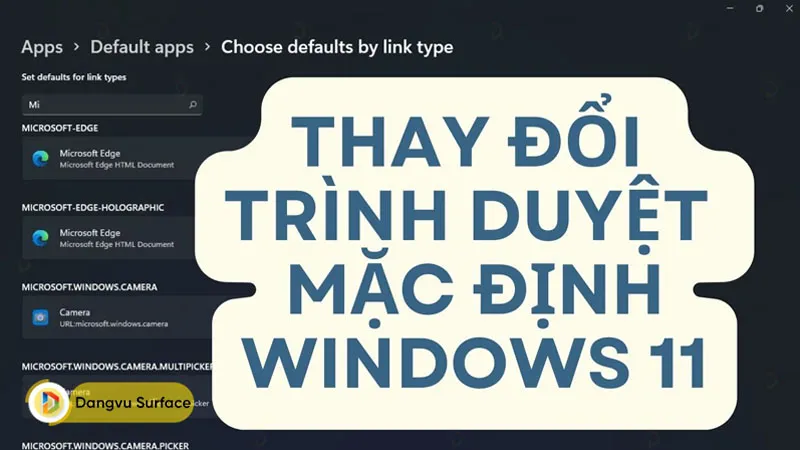
Trong bài viết trước, Đăng Vũ đã chia sẻ 3 cách thay đổi trình duyệt mặc định trên Surface, tuy nhiên một số cách sẽ cần thực hiện nhiều bước hơn trên Surface chạy Win 11. Vì vậy, trong bài viết ngày hôm nay, Đăng Vũ sẽ hướng dẫn chi tiết thay đổi trình duyệt mặc định trên Windows 11.
Microsoft Edge trên Windows 11 là một trình duyệt hoàn thiện và cải tiến hơn nhiều so với Internet Explorer. Trình duyệt này mang lại cho người dùng những cách mới để tìm kiếm nội dung, đọc hay viết trực tiếp trên web. Tuy nhiên, nếu bạn đã quen sử dụng Firefox, Cốc cốc,… để phục vụ cho công việc cũng như giải trí, hãy làm theo những bước đơn giản dưới đây để thay đổi trình duyệt mặc định trên Windows 11.
Bài viết thực hiện các bước trên Surface Pro 9. Bạn có thể thực hiện tương tự với các thiết bị chạy Win 11 khác.
- Bạn hãy truy cập vào ứng dụng Settings > chọn mục Apps trên thanh menu dọc bên trái > chọn Default apps.
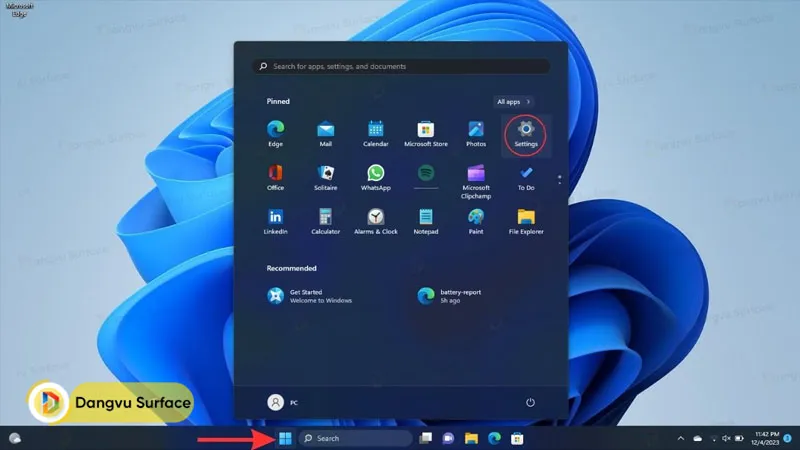
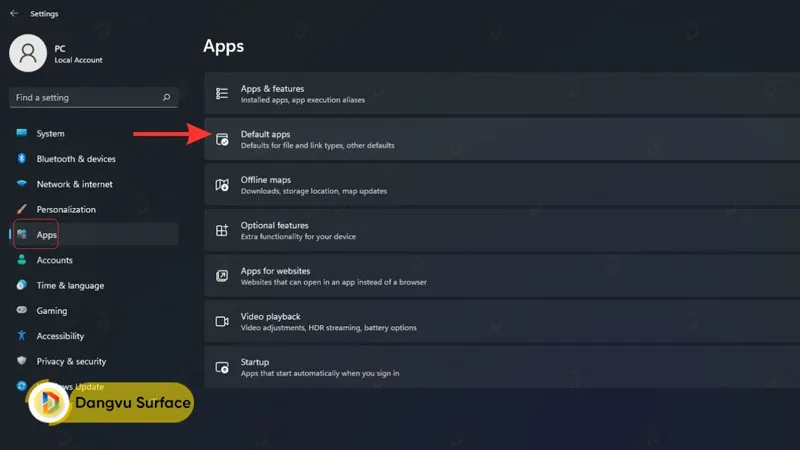
- Bên dưới Set defaults for applications, gõ tên trình duyệt bạn muốn chọn làm mặc định.

Ví dụ: Đăng Vũ chọn Google Chrome làm trình duyệt web mặc định mới trên Windows 11. Nếu bạn đang băn khoăn không biết nên dùng Coccoc hay Chrome làm trình duyệt mặc định, Đăng Vũ đã có bài phân tích Nên dùng Coccoc hay Chrome? So sánh ưu, nhược điểm 2 trình duyệt, đọc để hiểu hơn nhé!
- Click vào trình duyệt đó và nhấn nút Set default trong cửa sổ tiếp theo để làm mặc định. Nhấn Switch anyway để hoàn tất quá trình thay đổi.
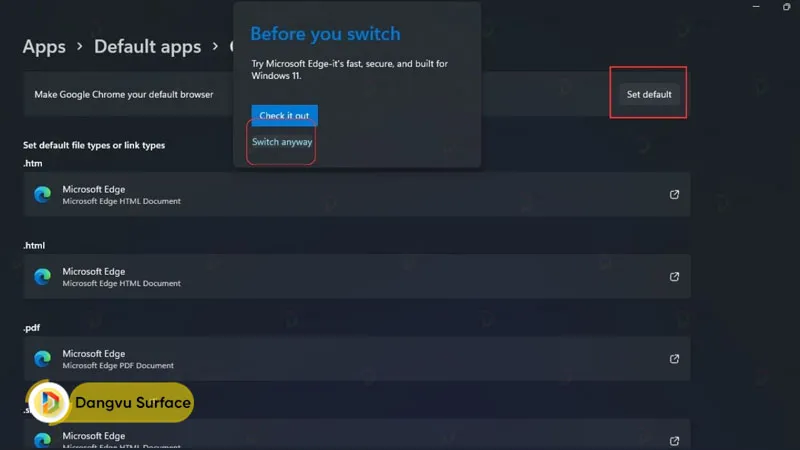
- Windows 11 khác Win 10 ở chỗ không cho phép thay đổi hoàn toàn trình duyệt mặc định trong một lần nhấp chuột. Thay vào đó, bạn phải đổi trình duyệt mặc định ở cả danh sách các loại tệp xuất hiện sau đó, chẳng hạn như .htm, .html, http, https, .pdf, v.v.
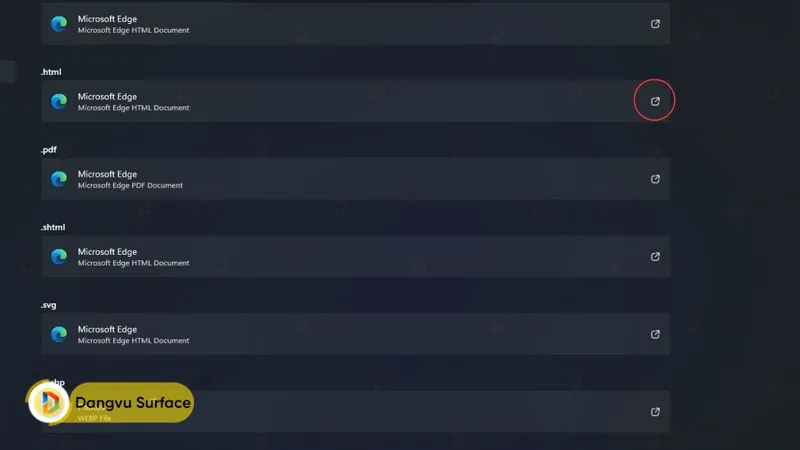
- Bạn hãy nhấp chuột vào các loại tệp vẫn để trình duyệt cũ làm mặc định > chọn trình duyệt mới trong pop-up hiện ra > nhấn OK để thay đổi trình duyệt mặc định mới.
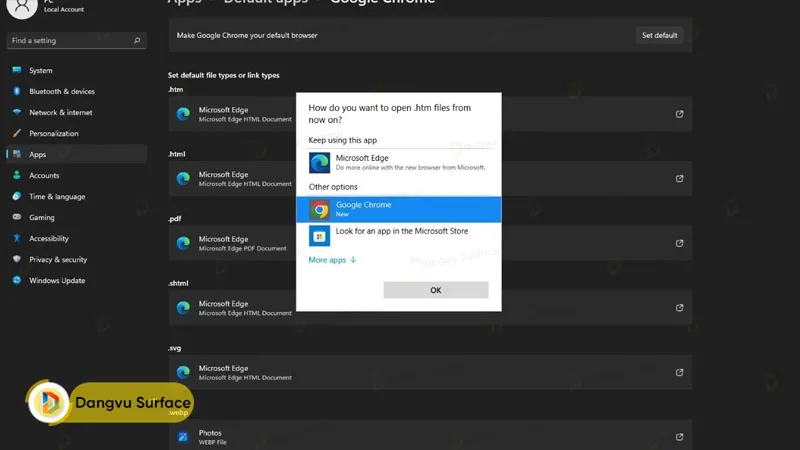
Bạn cần lưu ý rằng, cách thực hiện trên sẽ không thay đổi được trình duyệt mặc định của các link khi nhấp vào widget hoặc các liên kết đặc biệt khác mà Microsoft đã gán cho trình duyệt Microsoft Edge. Để thay đổi trình duyệt mặc định của những liên kết này, bạn hãy thực hiện tiếp các bước sau:
- Truy cập ứng dụng Settings > Apps > Default Apps.
- Cuộn chuột xuống chọn Choose defaults by link type.

- Gõ tên trình duyệt mặc định cũ bạn định thay thế vào bên dưới Set defaults for link types.
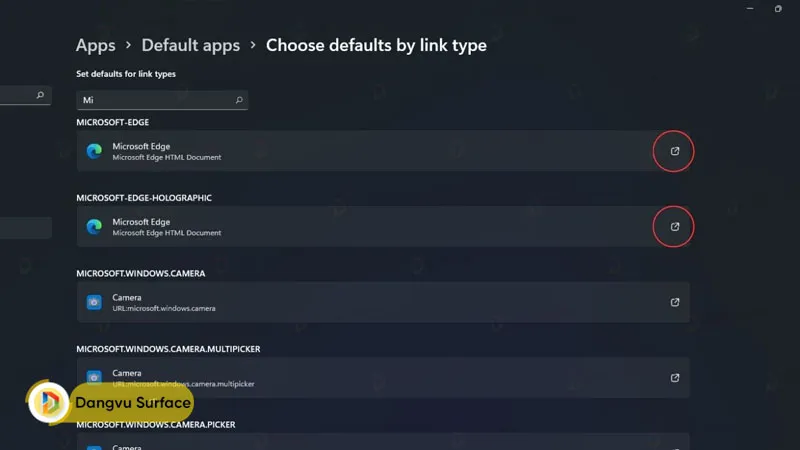
- Nhấp vào trình duyệt này để chọn một trình duyệt mới thay thế và nhấn OK.
Như vậy, Đăng Vũ đã chia sẻ cho bạn cách thay đổi trình duyệt mặc định trên Surface chạy Win 11. Trông có vẻ phức tạp hơn Win 10, nhưng mọi thao tác đều được thực hiện gói gọn trong ứng dụng Settings. Do đó, bạn cũng có thể tự thực hiện tại nhà một cách dễ dàng mà không gặp khó khăn đâu nhé. Thường xuyên truy cập Đăng Vũ Surface để cập nhật thêm nhiều thủ thuật Surface hay ho nhé!
Chúc bạn thành công!
Xem thêm:
- 3 cách thay đổi trình duyệt web mặc định trên Surface Windows 10
- Cách sử dụng tính năng Copilot mới trên Windows 11



