
Tin công nghệ
Đây là những thứ Microsoft Copilot có thể làm cho máy tính Surface của bạn
Tính năng mới nhất trên Windows 11 23H2 – Copilot có thể làm được nhiều việc hơn là chỉ trả lời các câu hỏi về các chủ đề khác nhau. Trong bài viết này, Đăng Vũ sẽ chỉ cho bạn các tính năng, tác vụ mà Copilot có thể làm thay cho máy tính Microsoft Surface hay bất cứ máy tính nào chạy Win 11 tương thích để tận dụng tối đa khả năng ưu việt của công cụ tích hợp AI này.

Copilot là một chatbot thông minh siêu việt được hỗ trợ bởi AI mà giờ đây bạn có thể tìm thấy trên hầu hết mọi sản phẩm và dịch vụ mà Microsoft cung cấp, đồng thời đây là trợ lý ảo mới có phím tắt trên thanh taskbar của Windows 11 thay thế cho công cụ Cortana đã lỗi thời.
Microsoft đã tạo Copilot để hỗ trợ và giúp bạn làm việc hiệu quả hơn bằng cách sử dụng các lệnh từ đơn giản đến phức tạp. Trên Windows 11, bạn không chỉ có thể đặt bất kỳ câu hỏi nào về hầu hết mọi chủ đề bằng ngôn ngữ hỏi đáp tự nhiên và chatbot AI sẽ đưa ra câu trả lời đầy đủ nhất, mà nó còn có thể giúp bạn thay đổi cài đặt hệ thống và các tác vụ khác trên máy tính mà không cần phải đi sâu vào các cửa sổ để thiết lập một tính năng cụ thể. Tất cả đều được thực hiện nhanh chóng bằng câu lệnh trên cửa sổ của Copilot.
Copilot sẽ không thể thực hiện cho bạn các công việc trên ứng dụng Paint và Photos, nhưng bạn có thể sử dụng nó để thực hiện các tác vụ như tạo hình ảnh bằng AI, xóa hoặc làm mờ nền của ảnh chỉ bằng một cú nhấp chuột.
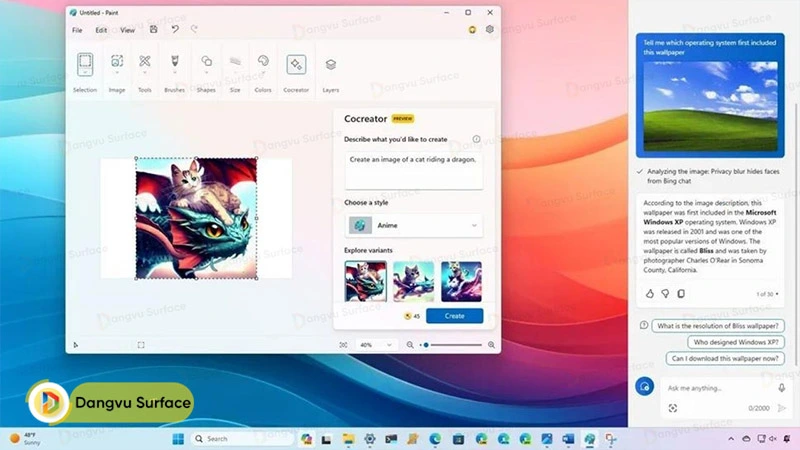
Trong bài viết này, Đăng Vũ sẽ chia sẻ một số điều thú vị mà bạn có thể làm với Copilot trên Windows 11 của máy tính Microsoft Surface.
7 tác vụ Copilot có thể làm cho máy tính Microsoft Surface của bạn
Để cài đặt công cụ Copilot cho Surface Windows 11, bạn có thể tham khảo bài viết hướng dẫn chi tiết cách cập nhật Win 11 23H2 dưới đây:
Thay đổi cài đặt hệ thống trên Windows 11
Mặc dù có sẵn với các khả năng hạn chế, Copilot có thể giúp bạn quản lý cài đặt hệ thống chỉ bằng một lời nhắc đơn giản. Thay vì mở ứng dụng Settings và thiết lập một tính năng cụ thể, bạn có thể yêu cầu chatbot này thay đổi giúp bạn một số cài đặt nhất định chỉ bằng yêu cầu đơn giản của bạn trên thanh chat của Copilot.
Để thay đổi cài đặt hệ thống, hãy mở Copilot từ thanh taskbar (hoặc phím tắt Windows + C), nhấp vào hộp thoại, soạn và gửi lời nhắc theo từng yêu cầu cụ thể như:
- Start focus session (Bắt đầu phiên tập trung).
- Enable do not disturb (Bật chế độ không làm phiền).
- Turn on Bluetooth (Bật Bluetooth).
- Enable dark mode (Kích hoạt chế độ tối)
- Set volume level (Đặt mức âm lượng) [số].
- Mute volume (Tắt âm lượng).
- Change wallpaper (Thay đổi hình nền).
- Snap windows (Chụp cửa sổ).
- Manage devices (Quản lý thiết bị).
- Take a screenshot (Chụp màn hình).

Trong trường hợp Copilot không thể hoàn thành yêu cầu, bạn có thể nhận được hướng dẫn bằng văn bản về cách tiếp tục thực hiện các thay đổi.
Khởi chạy ứng dụng trên Windows 11
Nếu bạn đã tương tác với Copilot, thay vì tự tìm ứng dụng để mở, bạn có thể yêu cầu trợ lý AI này khởi chạy hầu hết mọi ứng dụng bạn đã cài đặt trên máy tính.
Để khởi chạy một ứng dụng, hãy mở Copilot từ thanh taskbar, nhấp vào hộp thoại, soạn và gửi câu lệnh, chẳng hạn Open Word (Mở Word).
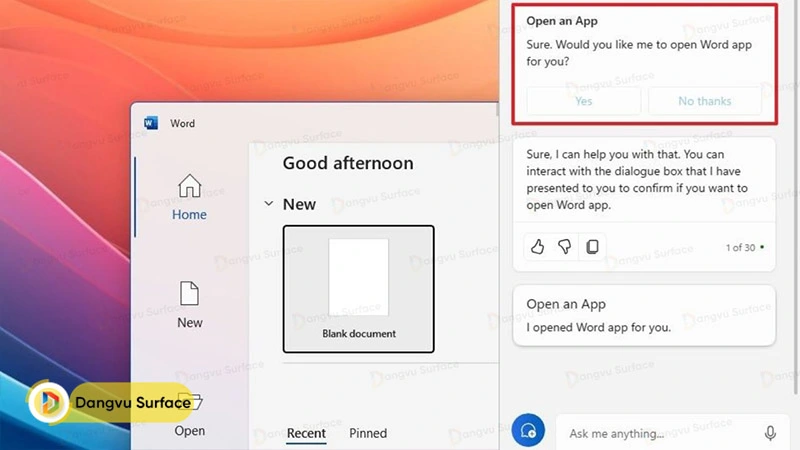
Sử dụng giọng nói để tương tác với Copilot
Một khả năng nữa mà bạn có thể thực hiện với Copilot là tương tác với chatbot bằng giọng nói. Thay vì gõ câu hỏi hoặc yêu cầu bạn muốn vào hộp thoại, bạn có thể đưa ra yêu cầu bằng giọng nói của chính mình miễn là nó đủ rõ ràng.
Để sử dụng giọng nói để tương tác với chatbot AI, hãy mở Copilot, nhấp vào nút micrô bên cạnh hộp thoại và đặt câu hỏi cho Copilot bằng giọng nói.
Đáp lại câu hỏi của bạn, Copilot cũng sẽ trả lời bằng giọng nói.
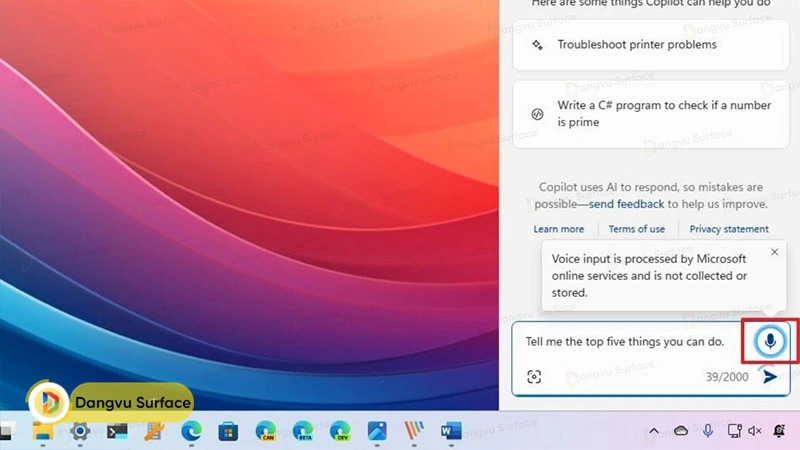
Tìm kiếm hình ảnh trên Windows 11
Bạn không bị giới hạn số câu lệnh bằng văn bản và giọng nói. Bạn cũng có thể tải hình ảnh lên Copilot để tìm hiểu thêm thông tin.
Để tải hình ảnh lên Copilot, hãy kéo và thả hình ảnh vào hộp thoại tìm kiếm, soạn câu hỏi bạn muốn biết về hình ảnh và nhấp vào nút gửi.
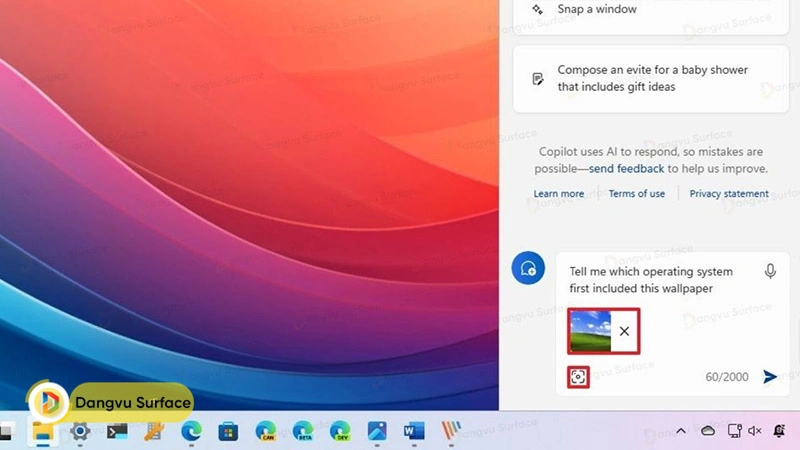
Ngoài ra, bạn có thể nhấp vào nút Add an image ở góc dưới bên trái của hộp thoại, dán liên kết tới hình ảnh hoặc sử dụng tùy chọn có sẵn để chọn hình ảnh từ máy tính của bạn.
Tóm tắt nội dung trang web trên trình duyệt Edge với Copilot
Microsoft Edge là trình duyệt quen thuộc, có sẵn trên tất cả các dòng máy tính Surface. Do đó, Copilot cũng được hãng tích hợp sâu với trình duyệt này, nếu không nói Copilot là một phiên bản mở rộng, ưu việt hơn của công cụ Bing Chat (chatbot tích hợp GPT-4 trên Edge). Copilot có khả năng tóm tắt các trang web để giúp nội dung trong trang được truyền đạt tới bạn nhanh hơn, tiết kiệm thời gian đọc.
Để yêu cầu tóm tắt nội dung bằng Copilot, hãy mở Microsoft Edge và mở trang web có nội dung cần tóm tắt.
Khi đã ở trong trang, hãy nhấp vào nút Copilot từ góc trên cùng bên phải và yêu cầu chatbot tóm tắt nội dung, chẳng hạn Summarize this page (Tóm tắt trang này).
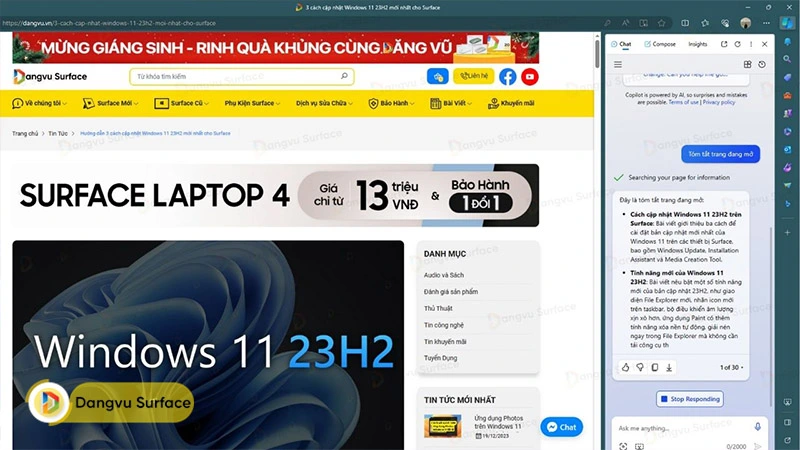
Do việc tích hợp Copilot trên Windows 11 kết hợp chặt chẽ với Microsoft Edge nên bạn cũng có thể mở Copilot từ thanh taskbar để yêu cầu Summarize the current tab open on Microsoft Edge (Tóm tắt tab hiện tại đang mở trên Microsoft Edge).
Sau khi bạn hoàn thành các bước, chatbot sẽ phân tích trang và tạo bản tóm tắt nội dung cho bạn.
Soạn thảo văn bản với Copilot trên Edge
Phiên bản Copilot trên Microsoft Edge cũng đi kèm với tính năng Compose (Soạn thảo), cho phép bạn nhanh chóng tạo các loại nội dung khác nhau (chẳng hạn như email, bài viết, ý tưởng hoặc đoạn văn). Bạn sẽ thấy tính năng này hữu ích trong việc tạo email chuyên nghiệp, thư xin việc và nội dung khác.
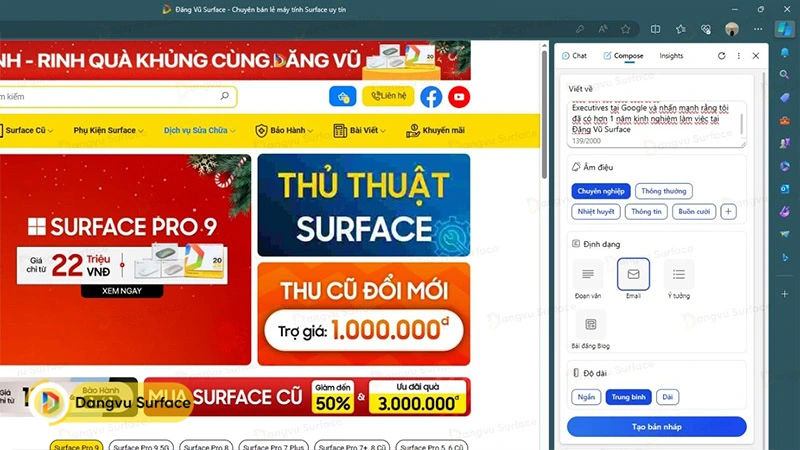
Để soạn nội dung bằng Copilot, hãy mở trình duyệt Microsoft Edge, nhấp vào nút Copilot ở góc trên cùng bên phải và nhấp vào tab Compose.
Tại phần Write about, gõ chi tiết nội dung bạn cần Copilot tạo. Ví dụ: “Viết thư xin việc cho vị trí Marketing Executives tại Google và nhấn mạnh rằng tôi đã có hơn 1 năm kinh nghiệm làm việc tại Đăng Vũ Surface.”
Tiếp tục chọn một trong các phong cách hành văn có sẵn, bao gồm Professional (Chuyên nghiệp), Casual (Bình thường), Enthusiastic (Nhiệt tình), Informational (Thông tin) và Funny (Hài hước) trong phần Tone (Âm điệu).
Trong phần Format (Định dạng), chọn một trong các định dạng có sẵn, bao gồm Paragraph (Đoạn văn), Email, Blog post (Bài đăng blog) hoặc Ideas (Ý tưởng). Tiếp tục chọn các tùy chọn độ dài trong phần Length (Độ dài).
Cuối cùng, nhấp vào nút Generate draft (Tạo bản nháp) và kiểm tra bản xem trước ở cuối cửa sổ phụ của Copilot.
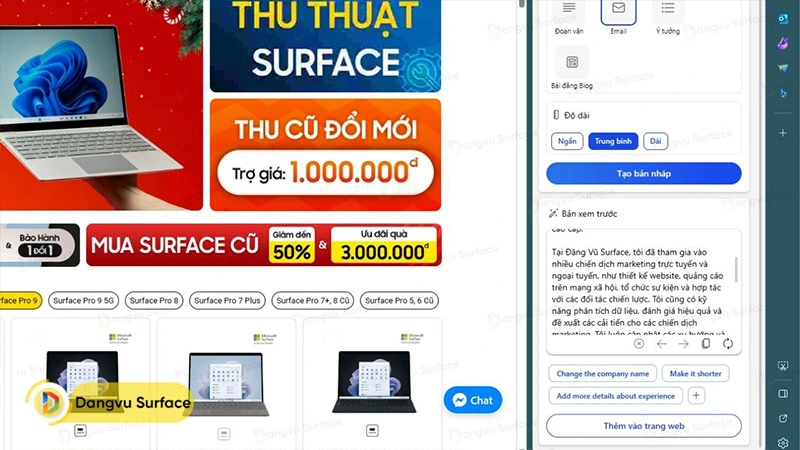
Sau khi bạn hoàn thành các bước trên, hãy sao chép nội dung vào trình soạn thảo văn bản để chỉnh sửa thêm văn bản, kiểm tra lỗi và biến nó thành bài viết của bạn.
Sắp xếp các tab trên Microsoft Edge
Bạn có thể sử dụng chatbot này để giúp bạn sắp xếp các tab trong trình duyệt Edge.
Để sắp xếp các tab, hãy mở Microsoft Edge và khi bạn mở nhiều tab, hãy nhấp vào nút Copilot và nhập câu lệnh sau: “Sắp xếp các tab của tôi”.
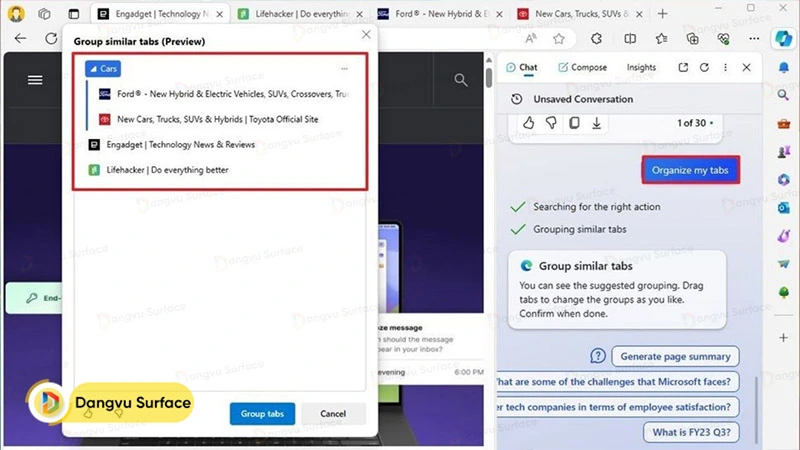
Cuối cùng, sắp xếp các nhóm tab bằng cách nhấp vào nút Group tabs trong hộp thoại hiện ra.
Microsoft đã nâng cấp hệ điều hành đáng kể với rất nhiều công cụ ưu việt giúp hỗ trợ công việc với máy tính diễn ra suôn sẻ và tiết kiệm thời gian đáng kể, Copilot là một trong số đó. Giờ đây, bạn có thể trải nghiệm công cụ này trên thanh taskbar của Windows 11 23H2 hoặc trình duyệt Edge đã cập nhật bản mới nhất. Theo dõi Đăng Vũ để cập nhật thêm nhiều thủ thuật công nghệ hữu ích nhé!



