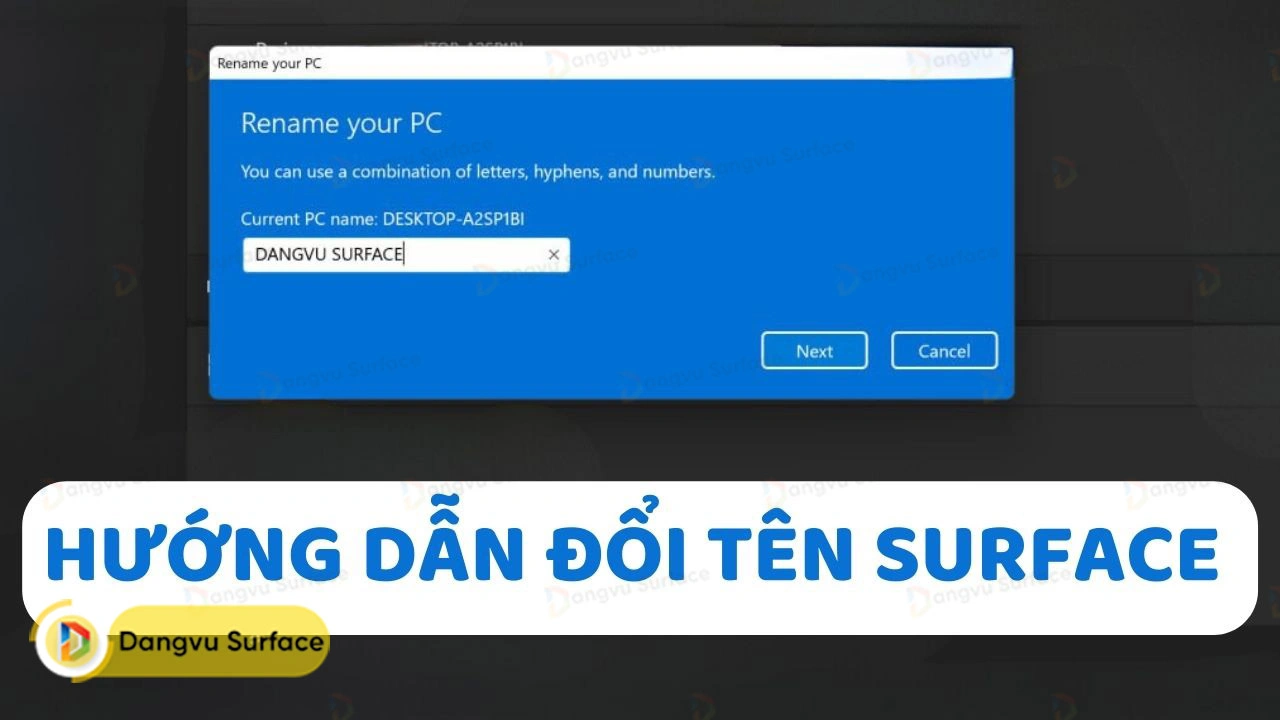
Tin công nghệ, Thủ thuật
Cách đổi tên máy tính Surface trên Windows 11 – Đăng Vũ Surface Hướng Dẫn
Chào các bạn!
Chúng tôi là Đăng Vũ Surface, chúng tôi luôn muốn chia sẻ những kiến thức thú vị với mọi người.
Hôm nay, chúng ta sẽ cùng nhau tìm hiểu về cách đổi tên máy tính Surface cài Windows 11. Đây là một chủ đề khá đơn giản, nhưng nếu bạn là người mới sử dụng Surface, thì đây chính là bài viết dành cho bạn. Vậy thì, bắt đầu nào!
5 Cách Đổi Tên Máy Tính Surface Trên Windows 11
Cách 1: Đổi tên máy tính Surface thông qua Settings ( Windows 11)
Bước 1: Mở menu Start bằng cách nhấn phím Windows và chọn Settings. Hoặc sử dụng phím tắt Windows + I.
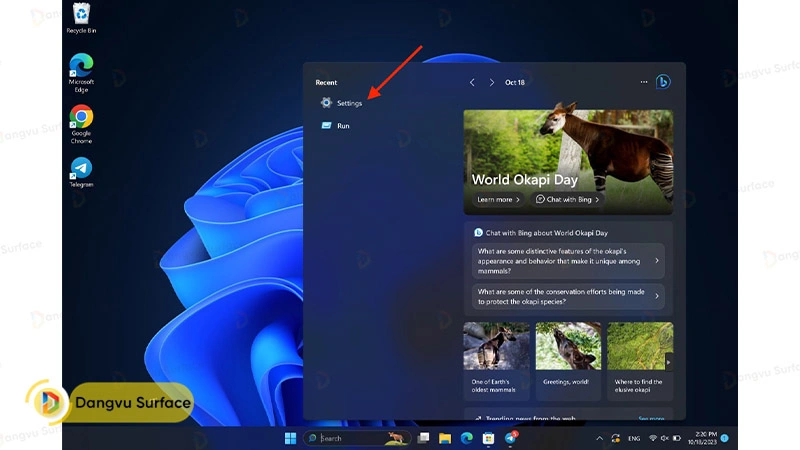
Bước 2: Trong Settings, chọn System và nhấp vào liên kết Rename dưới tên PC hiện tại.
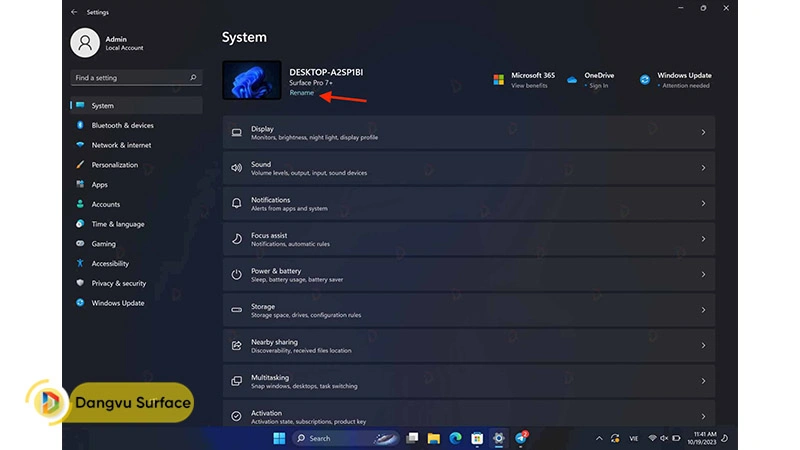
Bước 3: Nhập tên máy tính mới và nhấp vào Next.
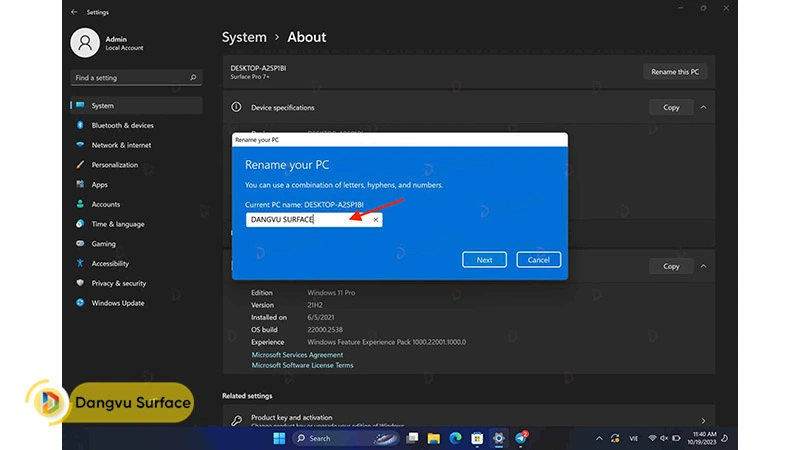
Bước 4: Nhấn Restart để áp dụng thay đổi.
Cách 2: Đổi tên máy tính từ phần About trong Settings
Bước 1: Mở Settings bằng cách nhấn phím Windows hoặc phím tắt Windows + I. ( Tương tự trên)
Bước 2: Chọn System và nhấp vào About ở cuối trang.
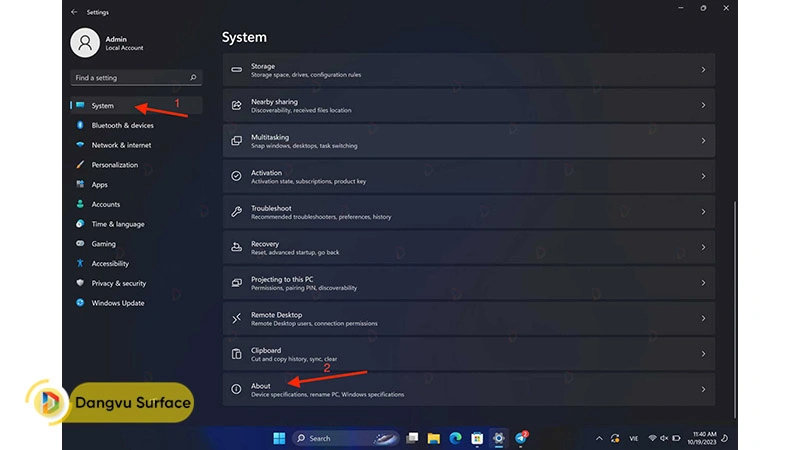
Bước 3: Nhấp vào nút Rename This PC và thực hiện theo hướng dẫn.
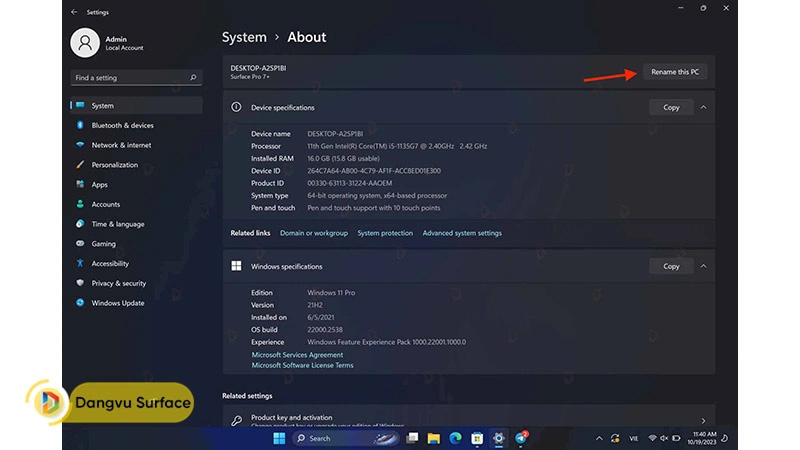
Cách 3: Sử dụng hộp thoại System Properties
Bước 1: Nhấn phím tắt Windows + R, nhập sysdm.cpl và nhấn Enter.
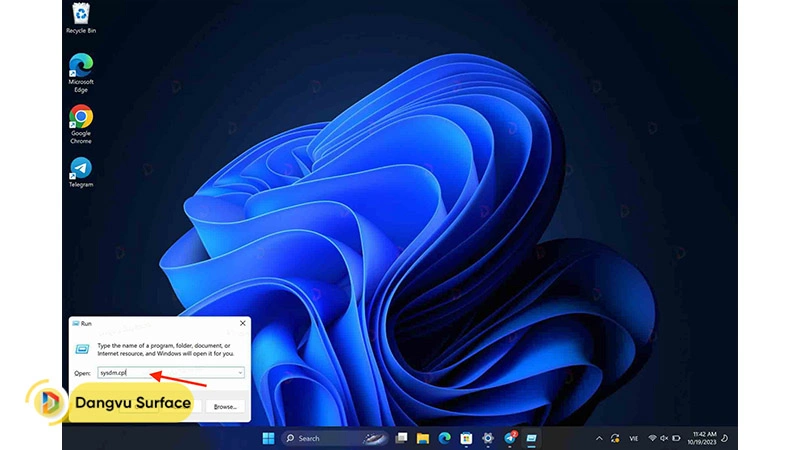
Bước 2: Trong tab Computer Name, nhấp vào Change.
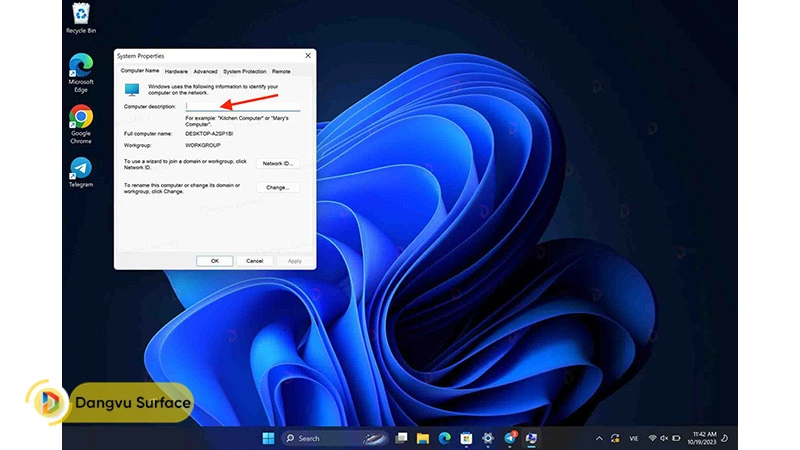
Bước 3: Nhập tên mới và nhấn OK.
Bước 4: Nhấn Restart Now.
Cách 4: Sử dụng Command Prompt
Bước 1: Mở Command Prompt với quyền Admin.
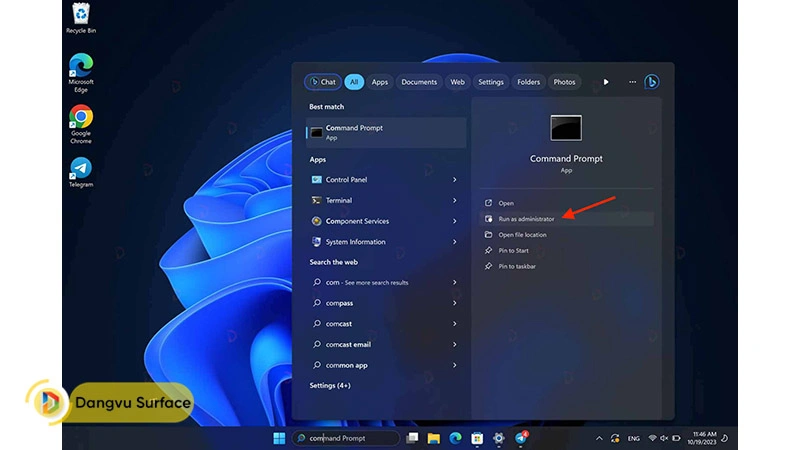
Bước 2: Nhập lệnh sau: wmic computersystem where name=”Old_Name” call rename name=”New_Name”. Thay “Old_Name” và “New_Name” bằng tên cũ và tên mới của bạn.
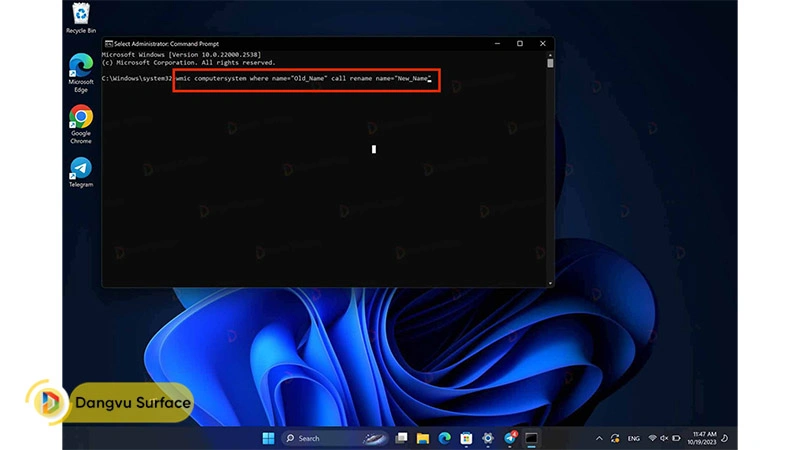
Bước 3: Khởi động lại máy tính.
Cách 5: Sử dụng PowerShell
Bước 1: Mở PowerShell với quyền Admin.
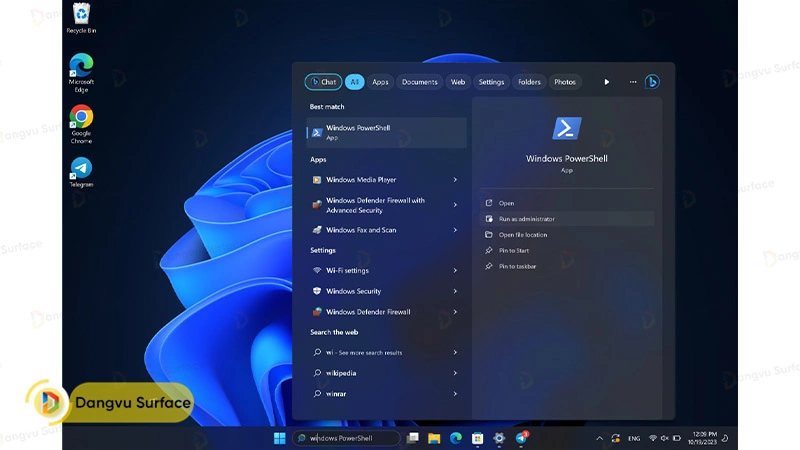
Bước 2: Nhập lệnh: Rename-Computer -NewName “xyz”. Thay “xyz” bằng tên mới. Đăng Vũ đã đổi tên máy mình thành “DANGVU SURFACE”
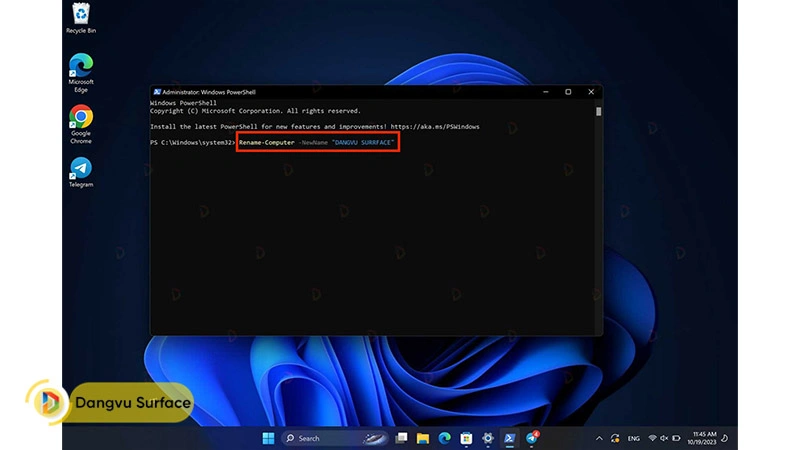
Bước 3: Khởi động lại máy tính.
Vậy là chúng ta đã cùng nhau tìm hiểu 5 cách để đổi tên máy tính Surface trên Windows 11. Hy vọng rằng sau khi đọc bài viết này, bạn sẽ không còn cảm thấy khó khăn khi muốn đổi tên máy tính của mình nữa.
Nếu bạn có bất kỳ câu hỏi hoặc gặp khó khăn trong quá trình thực hiện, đừng ngần ngại để lại bình luận phía dưới. Đăng Vũ Surface luôn sẵn lòng giúp đỡ bạn!
Chúc các bạn một ngày vui vẻ và đừng quên theo dõi Đăng Vũ Surface để cập nhật thêm nhiều kiến thức thú vị về công nghệ nhé!
Xem thêm:



