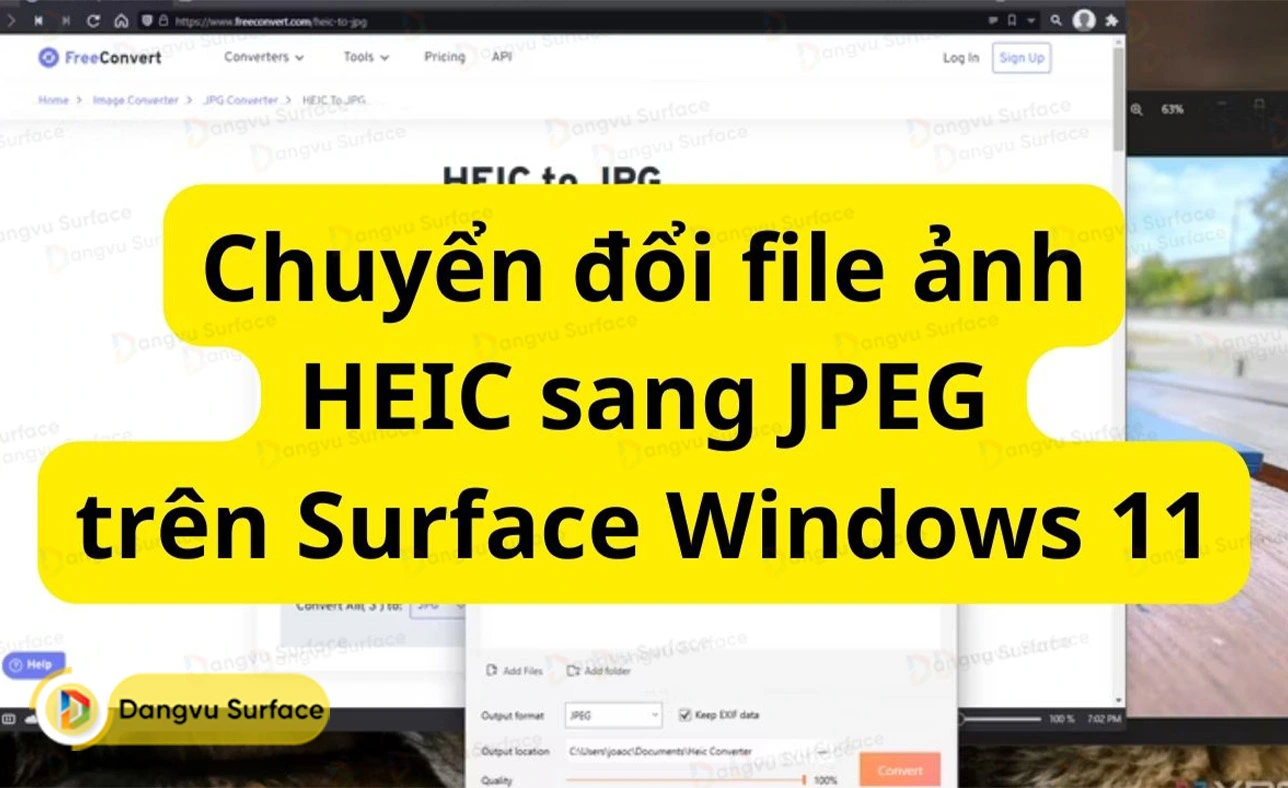
Thủ thuật, Tin công nghệ
Cách chuyển file ảnh HEIC sang JPEG trên Surface Windows 11
HEIC là một định dạng tệp hình ảnh tương đối mới và nhiều chương trình không hỗ trợ đầy đủ định dạng này. Đây là cách chuyển đổi file HEIC thành JPEG trên Windows 11 cho máy tính Surface.
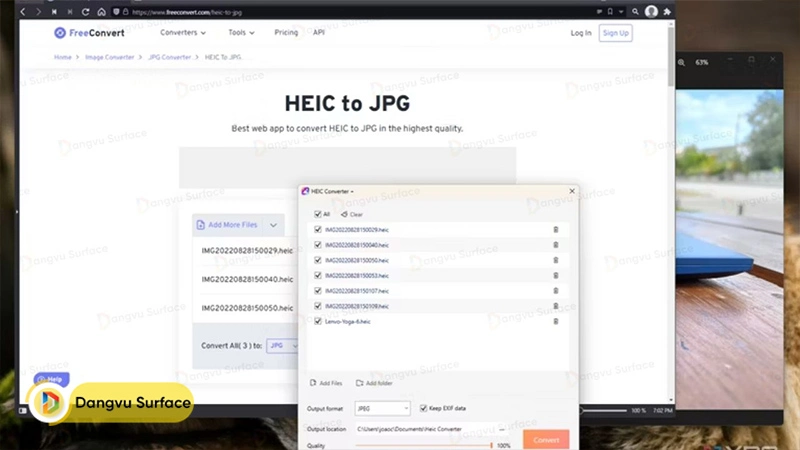
Khi công nghệ phát triển, đôi khi chúng ta sẽ gặp phải sự cố khi sử dụng một số tệp hoặc chương trình nhất định. Chẳng hạn, bạn có thể đã từng nhận một số tệp hình ảnh định dạnh HEIC hoặc HEIF thay vì định dạng quen thuộc như JPEG hay PNG. HEIF là viết tắt của High-Efficiency Image Format (Định dạng hình ảnh hiệu quả cao) và nó cho phép hình ảnh được lưu trữ với chất lượng cao hơn trong khi chiếm ít dung lượng hơn trên ổ đĩa của bạn. Tuy nhiên, vì định dạng tệp hình ảnh này còn khá mới nên nhiều chương trình máy tính không hỗ trợ đầy đủ, khiến việc mở, chỉnh sửa hoặc chia sẻ những loại tệp này trở nên khó khăn hơn.
Tuy vậy, việc chuyển đổi tệp hình ảnh từ định dạng HEIC/HEIF sang các định dạng quen thuộc khá dễ dàng và giúp chúng tương thích với máy tính của bạn. Nếu bạn đang tìm cách chuyển đổi tệp hình ảnh HEIC (có phần mở rộng .heic hoặc .heif) sang JPEG (.jpeg hoặc .jpg) trên máy tính Microsoft Surface chạy Windows 11, Đăng Vũ sẽ giúp bạn.
Bài viết thực hiện thao tác trên Surface Pro 9, bạn có thể thực hiện tương tự trên máy tính chạy Win 11 khác.
Chuyển đổi file HEIC sang JPEG bằng ứng dụng Photos sẵn có của Microsoft
Nếu bạn chỉ muốn đổi tên, resize kích thước hay chuyển đổi một hoặc một vài tệp hình ảnh, thì ứng dụng Photos được tích hợp sẵn trong Windows 11 có thể giúp bạn thực hiện công việc này.
Để tính năng này hoạt động, bạn cần cài đặt tiện ích mở rộng HEIF Image Extensions. Nó có thể đã được cài đặt theo mặc định trên Surface Windows 11 khi mới mua máy, nhưng trong trường hợp nào đó mà thiết bị không có sẵn tiện ích này, bạn có thể tải xuống dễ dàng từ Microsoft Store.
- Mở hình ảnh bạn muốn chuyển đổi định dạng tệp bằng ứng dụng Photos. Nếu thiết bị chưa cài mở hình ảnh mặc định bằng Photos thì bạn có thể nhấn chuột phải vào hình ảnh > đưa con trỏ chuột tới mục Open with > chọn Photos trong danh sách các ứng dụng hiện ra.
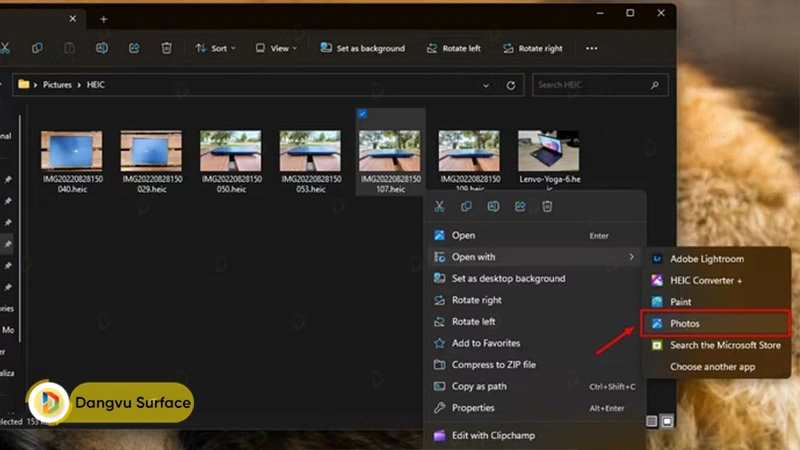
- Trong cửa sổ ứng dụng Ảnh, bạn click chuột vào biểu tượng dấu ba chấm trên thanh menu phía trên cùng.
- Chọn Save as.
- Thay đổi trường Save as type thành: .jpg hoặc .jpeg.
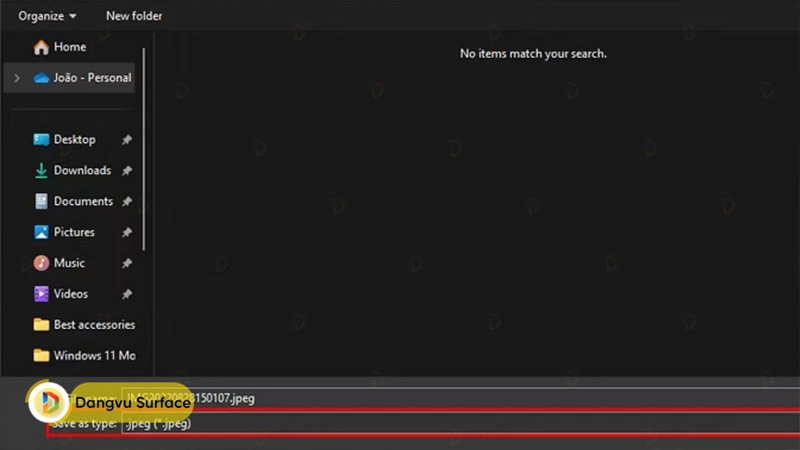
- Nhấn nút Save để lưu thay đổi.
Hình ảnh của bạn bây giờ sẽ được lưu ở định dạng JPEG, vì vậy bạn có thể sử dụng nó cho những ứng dụng chưa hỗ trợ HEIC.
Chuyển đổi hình ảnh HEIC sang JPEG trực tuyến
Nếu bạn cần chuyển đổi rất nhiều hình ảnh, quá trình thực hiện bằng ứng dụng Ảnh có thể mất nhiều thời gian. May thay, rất nhiều trang web trực tuyến cung cấp công cụ chuyển đổi miễn phí tệp HEIC sang JPEG hàng loạt. Một lựa chọn tuyệt vời là FreeConvert, một trang web chuyển đổi có thể xử lý tất cả các loại tệp. Đây là cách sử dụng nó:
- Truy cập công cụ này bằng trình duyệt web, bạn có thể truy cập trực tiếp tại link.
- Click vào Choose Files.
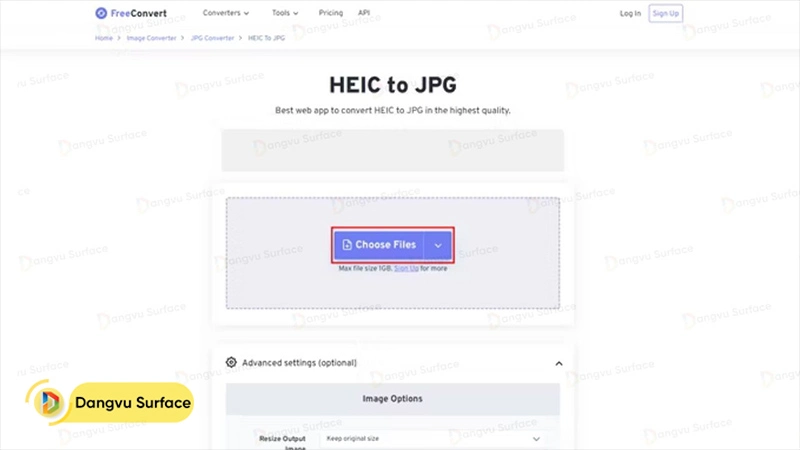
- Chọn tất cả các tập tin bạn muốn chuyển đổi định dạng. Gói miễn phí cho phép bạn có thể chuyển đổi tối đa 25 tệp mỗi ngày.
- Đảm bảo rằng mục Output được đặt thành JPG hoặc nếu bạn chọn nhiều tệp, hãy chắc chắn rằng mục Convert All to được đặt thành JPG.
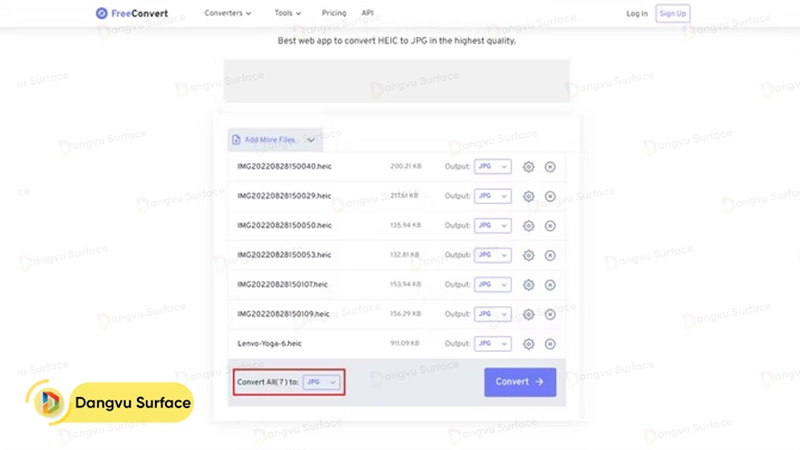
- Nhấp chuột vào nút Convert để hệ thống tiến hành chuyển đổi định dạng.
- Mỗi lần chỉ có năm tệp được chuyển đổi, vì vậy bạn có thể cần phải nhấp lại vào nút Convert cho đến khi tất cả các tệp hoàn tất chuyển đổi.
- Nhấp vào Download all để tải xuống hình ảnh đã chuyển đổi dưới dạng file .zip. Ngoài ra bạn có thể nhấn Download cho từng ảnh để tải riêng lẻ.
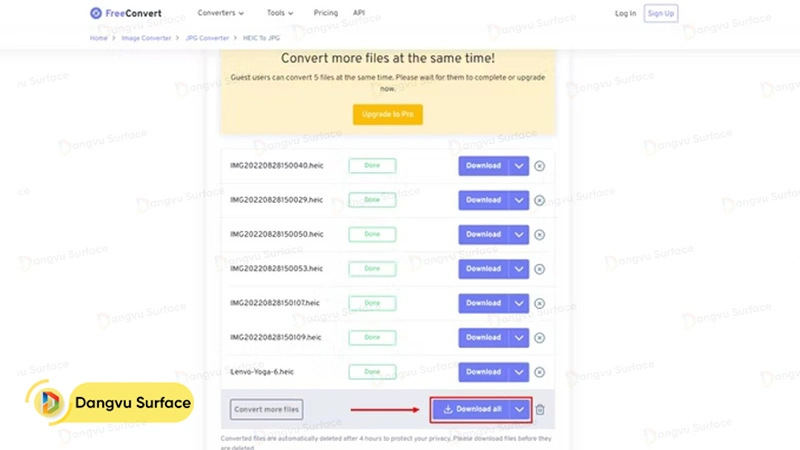
- Nếu bạn tải xuống tệp .zip, hãy giải nén nó để có được tệp hình ảnh JPG.
Chuyển đổi hàng loạt tệp hình ảnh HEIC sang JPEG bằng ứng dụng có sẵn trên Microsoft Store
Nếu bạn muốn có một giải pháp có thể sử dụng ngoại tuyến mà không bị hạn chế số lần (số tệp) chuyển đổi thì nhiều ứng dụng có thể chuyển đổi định dạng tệp hình ảnh cho máy tính Windows.
Trong bài viết này, Đăng Vũ sẽ giới thiệu ứng dụng có tên HEIC Converter + mà bạn có thể tải xuống trực tiếp từ Microsoft Store. Có rất nhiều ứng dụng có tên tương tự và tất cả chúng đều hoạt động, nhưng đây là một trong những ứng dụng phổ biến nhất và được xếp hạng cao. Đây là cách sử dụng nó:
- Tải xuống HEIC Converter + từ Microsoft Store.
- Khởi chạy ứng dụng sau khi cài đặt.
- Nhấp vào Convert to JPG/PNG trong menu ở trên cùng.
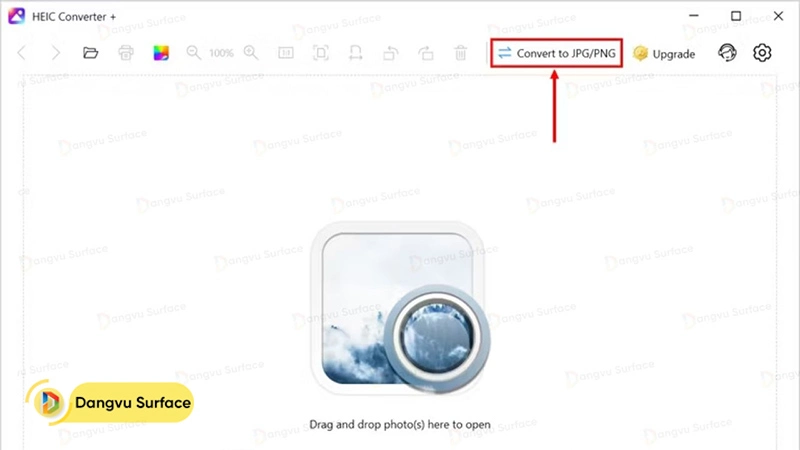
- Nhấp vào nút Add files hoặc Add folder để chuyển đổi tất cả hình ảnh trong một thư mục nhất định.
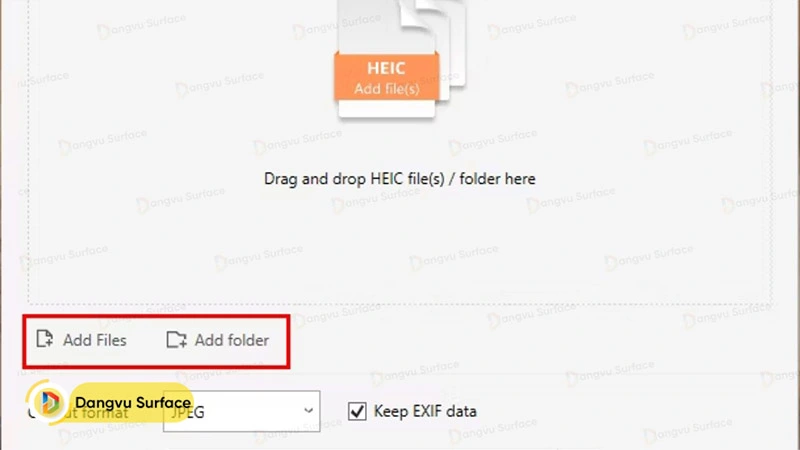
- Chọn các tập tin bạn muốn chuyển đổi và nhấp vào Open.
- Bạn có thể thay đổi vị trí đầu ra và chất lượng của hình ảnh được chuyển đổi (mặc định là 100% – chất lượng giống ban đầu).
- Nhấn nút Convert.
Sau khi quá trình kết thúc, ứng dụng sẽ tự động mở File Explorer tới vị trí lưu tệp chuyển đổi đã chọn của bạn.
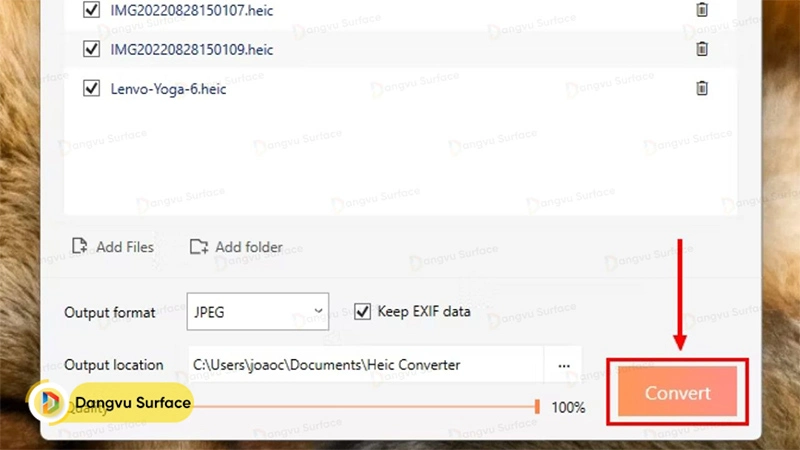
Xem thêm:


