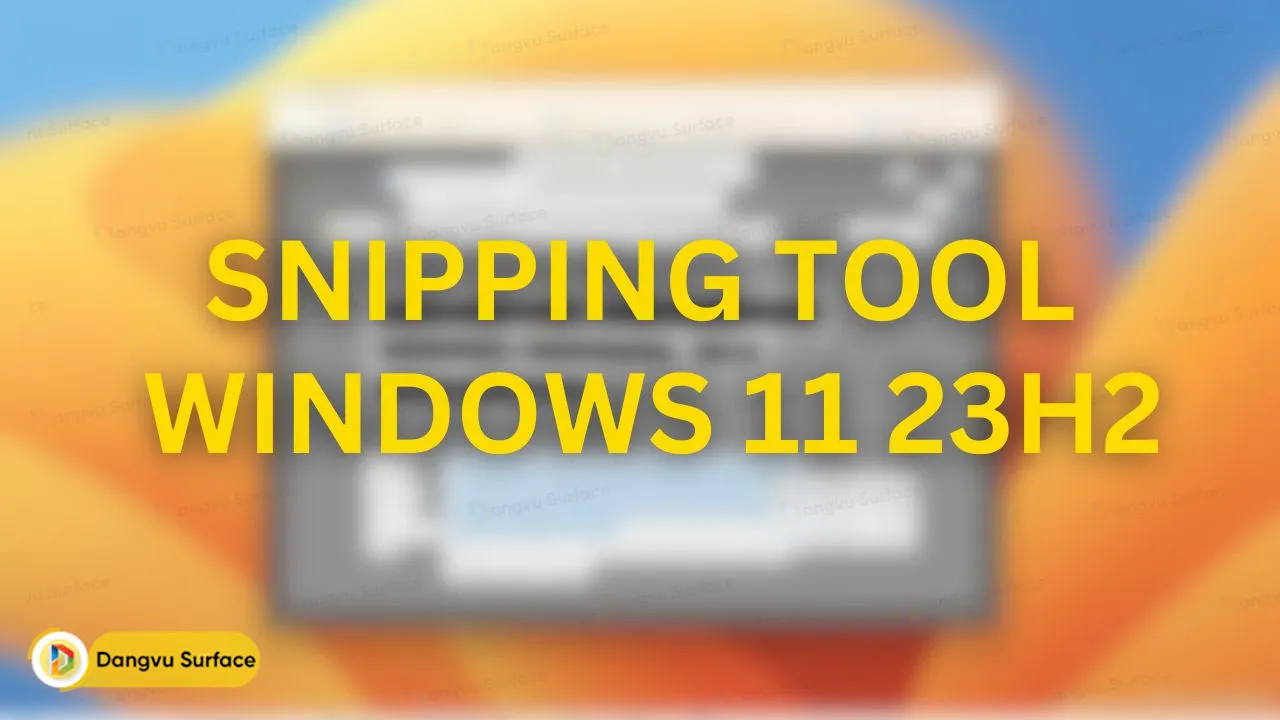
Thủ thuật, Tin công nghệ
2 tính năng mới ấn tượng nhất của Snipping Tool trên Windows 11 23H2
Bản cập nhật 2023 cho Windows 11 (hay còn gọi là Windows 11 23H2) đã giới thiệu phiên bản cải tiến mới cho Snipping Tool với các tính năng hỗ trợ bởi AI. Vậy công cụ này có gì mới, hãy cùng Đăng Vũ Surface tìm hiểu trong bài viết dưới đây nhé!

Windows Snipping Tool là công cụ gì?
Snipping Tool là công cụ chụp ảnh nhanh để sao chép từ ngữ hoặc hình ảnh từ toàn bộ hoặc một phần màn hình máy tính của bạn. Snipping Tool để thực hiện các thay đổi hoặc ghi chú, sau đó lưu và chia sẻ. Tính năng này chụp lại ảnh chụp màn hình theo những dạng dưới đây:
- Free-form snip – Vẽ một hình dạng tự do xung quanh một đối tượng cần chụp lại.
- Rectangular snip – Kéo thả con trỏ xung quanh một đối tượng để tạo thành một ảnh chụp hình chữ nhật.
- Window snip – Chọn một cửa sổ, chẳng hạn như hộp thoại, mà bạn muốn chụp.
- Full-screen snip – Chụp lại toàn bộ màn hình.
Khi bạn chụp một ảnh màn hình, nó sẽ tự động được sao chép vào cửa sổ Snipping Tool nơi bạn thực hiện các thay đổi, lưu và chia sẻ.
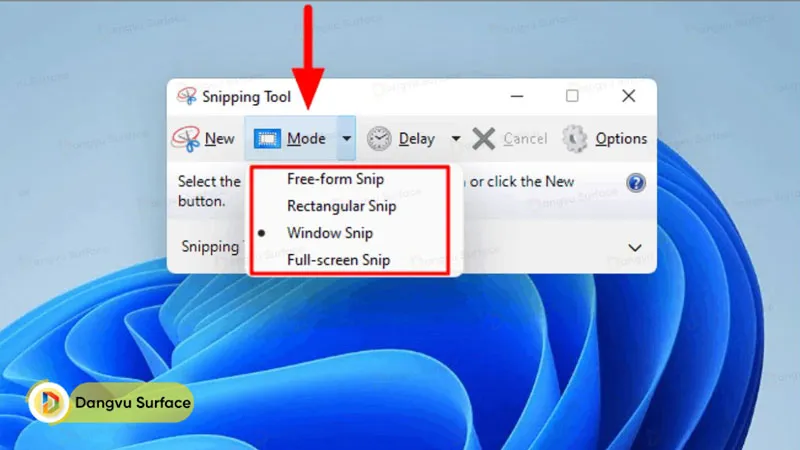
Bên cạnh tính năng Copilot mới được giới thiệu, Windows 11 cũng kèm theo một phiên bản nâng cấp mới của Snipping Tool với một số tính năng được hỗ trợ bởi công nghệ AI.
Trong bản cập nhật lớn này, Snipping Tool có một số tính năng mới, bao gồm tích hợp công cụ OCR (Nhận dạng ký tự quang học) để trích xuất văn bản từ hình ảnh vào bảng nhớ tạm clipboard. Bạn cũng sẽ tìm thấy một tính năng mới mang đến khả năng biên tập lại hoặc ẩn văn bản trên ảnh chụp màn hình để ngăn việc gửi dữ liệu nhạy cảm trước khi chia sẻ hình ảnh và cho phép quay video có âm thanh.
Trong bài viết này, Đăng Vũ Surface sẽ “mục sở thị” các tính năng mới của Snipping Tool trên Windows 11 23H2.
Bài viết trải nghiệm những tính năng mới này được thực hiện trên Surface Pro 9 cài Windows 11 23H2. Bạn cũng có thể trải nghiệm công cụ này trên các thiết bị tương thích với bản cập nhật mới này của Win 11.
Snipping Tool trên Win 11 23H2 có gì mới?
Là một phần của bản cập nhật Windows 11 23H2, Snipping Tool hiện cho phép bạn trích xuất và biên tập lại văn bản ngay trên ảnh chụp màn hình, đồng thời bạn có thể ghi lại âm thanh cùng với quá trình quay video của mình.
Trình trích xuất văn bản từ ảnh chụp màn hình
Snipping Tool hiện đi kèm với tính năng Text Actions cho phép thực hiện hai tính năng, bao gồm trích xuất và ẩn văn bản. Sau khi chụp ảnh màn hình trên Windows 11, bạn sẽ thấy nút mới có tên Text Actions trong trình chỉnh sửa Snipping Tool, nó sẽ phân tích hình ảnh để phát hiện bất kỳ văn bản có sẵn nào.
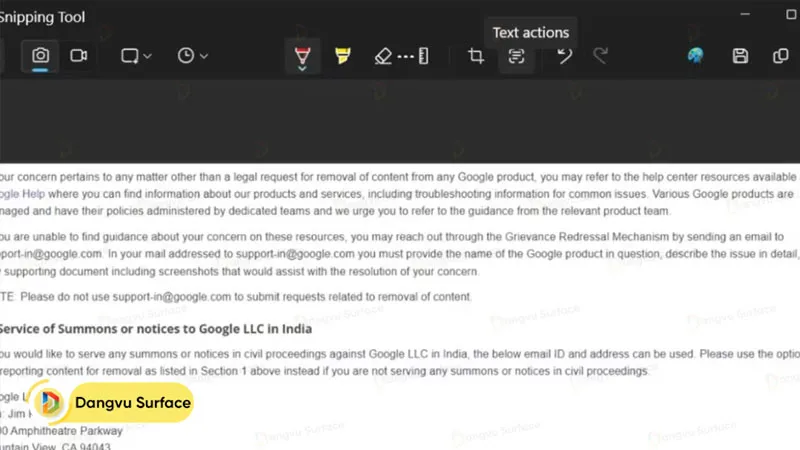
Tính năng này sẽ cung cấp cho bạn tùy chọn Copy all text (Sao chép tất cả văn bản) để sao chép một đoạn văn bản trong ảnh.

Bạn cũng có thể chọn phần văn bản > nhấp chuột phải vào vùng đã chọn > Click vào Copy text để sao chép.
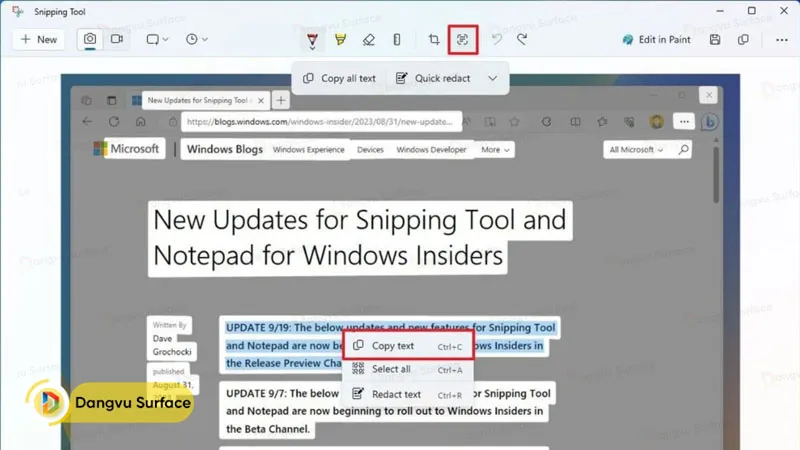
Những văn bản được copy này sẽ nằm ở trong khay nhớ tạm clipboard, bạn có thể dán văn bản trên vào bất kỳ ứng dụng nào.
Biên tập lại văn bản ngay trên hình ảnh vừa chụp
Snipping Tool cũng bao gồm tùy chọn Redact, một phần của tính năng Text Actions. Đúng như tên gọi, tùy chọn này cho phép bạn biên tập, chỉnh sửa lại văn bản trên ảnh chụp màn hình để không gửi thông tin nhạy cảm trước khi chia sẻ hình ảnh này.
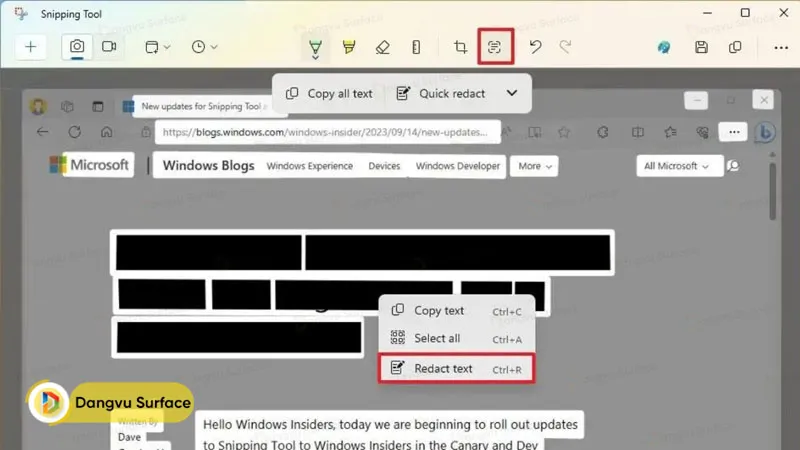
Nếu bạn muốn sắp xếp lại một văn bản cụ thể, trên ảnh chụp màn hình, bạn hãy nhấp vào nút Text Actions trên thanh công cụ. Chọn văn bản cần ẩn, nhấp chuột phải vào vùng vừa chọn và chọn Redact text.
Trong trường hợp bạn muốn ẩn địa chỉ email và số điện thoại, hãy nhấp vào nút Quick redact để công cụ tự động ẩn địa chỉ email và số điện thoại.
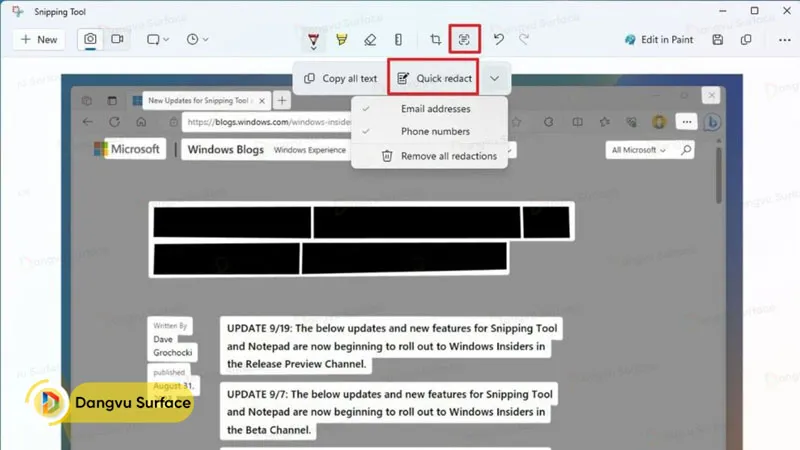
Bạn cũng có thể hoàn tác hành động từ menu con bên cạnh tùy chọn Quick redact. Ngoài ra, nếu bạn muốn bỏ ẩn văn bản thì có thể mở rộng menu con bằng cách nhấn vào mũi tên hướng xuống bên cạnh nút Quick redact và chọn Remove all redactions.
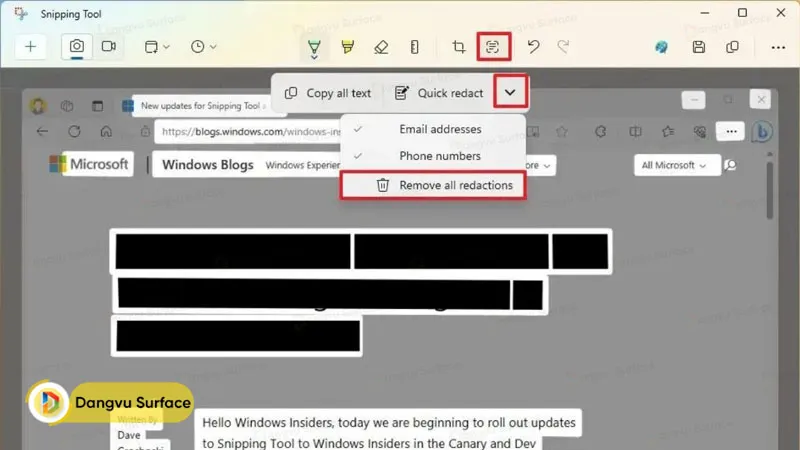
Nhấn nút Save để kết thúc phiên chỉnh sửa.
Cách mở Snipping Tool
Có ba cách để mở Snipping Tool:
- Chọn nút Start (biểu tượng Windows), nhập từ khóa Snipping Tool, sau đó chọn công cụ từ kết quả tìm kiếm.
- Nhấn tổ hợp phím Windows + Shift + S.
- Nhấn nút Print Screen (PrtSc) từ bàn phím.
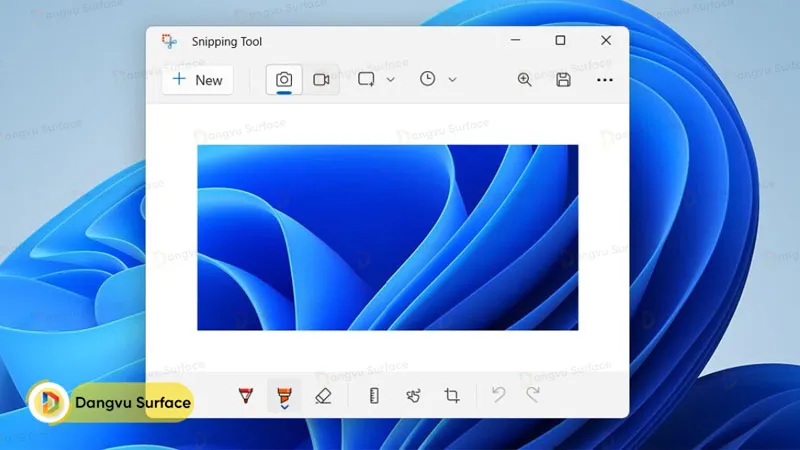
Nếu bạn muốn trải nghiệm tính năng mới của Snipping Tool trên Windows 11 23H2 thì có thể tham khảo một số cách cập nhật Windows 11 23H2 dưới đây:
Theo dõi Đăng Vũ để cập nhật thêm nhiều tin tức, thủ thuật Windows hay ho nhé!


