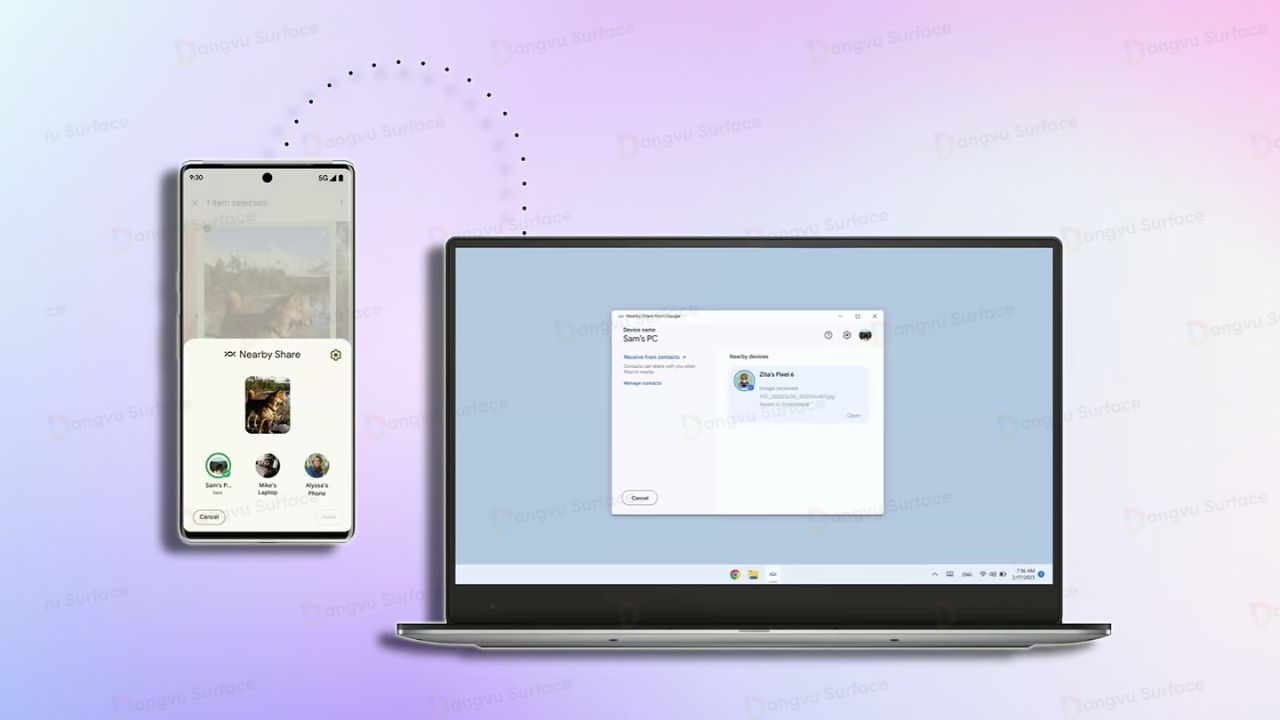
Thủ thuật
Mẹo truyền file giữa Android và Windows bằng Nearby Share
Đăng Vũ Surface sẽ hướng dẫn bạn cách sử dụng ứng dụng mới để truyền dữ liệu giữa Android và Windows, được gọi là Nearby Share for Windows.
.jpg)
Xem thêm:
Sau vài tháng ra mắt bản Beta, Google đã chính thức xuất bản ứng dụng Nearby Share chính thức. Nearby Share không hề mới, nó vốn là ứng dụng đã xuất hiện trên các điện thoại Android do Google cung cấp từ lâu. Nhưng mới đây, Nearby Share tiếp tục được mở rộng và cho phép truyền file giữa thiết bị Android và Windows PC. “AirDrop” phiên bản Android và Windows này cho phép kết nối, chia sẻ hình ảnh, video giữa nhiều thiết bị với nhau ở cự ly gần, có thể cạnh tranh với AirDrop chính hiệu trong hệ sinh thái Apple.
.jpg)
Điều kiện thiết bị
- Để sử dụng được Nearby Share trên Windows PC, bạn cần phải có máy tính chạy hệ điều hành Windows 10 64-bit trở lên, có hỗ trợ kết nối Wi-fi, Bluetooth. Nearby Share không khả dụng trên máy tính chạy chip ARM như Snapdragon.
- Bên cạnh đó, thiết bị Android của bạn phải là Android 6 trở lên, đã cập nhật Google Play và Google Play Services phiên bản mới nhất.
Hướng dẫn sử dụng Nearby Share for Windows
Bài viết dưới đây truyền file giữa điện thoại Samsung Galaxy S23 và laptop Surface Pro 9. Các bạn có thể thực hiện tương tự với các thiết bị khác có cấu hình đáp ứng đủ điều kiện sử dụng ứng dụng.
Thiết lập Nearby Share trên hai thiết bị Android và Windows
Trên điện thoại
Bạn hãy bật Wi-fi, Bluetooth và dịch vụ định vị.
Trên máy tính Windows
- Bạn hãy tải xuống Nearby Share for Windows tại đây. Nhấn chọn Get Started để tải tệp cài đặt xuống.
.jpg)
- Kích hoạt file vừa tải xuống và cài đặt ứng dụng lên máy tính như bình thường.

- Sau khi tải xuống thành công, bạn hãy tiến hành set up ứng dụng bằng cách đăng nhập bằng tài khoản Google (Sign in) hoặc sử dụng không cần tài khoản (Use without an account).
.jpg)
- Tiếp theo, bạn có thể sửa tên hiển thị cho thiết bị tùy ý. Tại mục Receiving, bạn hãy chọn đối tượng có thể chia sẻ file cho bạn trong trường hợp bạn là người nhận tệp.
![]()
- Mở rộng mục này và chọn Everyone, Contacts, Your devices, No one. Trong đó, chế độ Contacts và Your devices yêu cầu phải đăng nhập vào tài khoản Google.
.jpg)
- Nếu bạn chọn Everyone, bạn có thể lựa chọn Use everyone mode temporarily (sử dụng tạm thời, sẽ tắt sau vài phút) hoặc Keep everyone mode on all the time (luôn luôn mở).
.jpg)
- Sau khi hoàn thành thiết lập chế độ nhận file, quay trở lại trang Set up Nearby Share và nhấn Done.
Gửi và nhận file qua Nearby Share
Truyền file từ điện thoại sang máy tính
- Chọn file bạn muốn chia sẻ sang máy tính. Sau khi nhấn nút Chia Sẻ trên điện thoại, bạn hãy chọn Chia sẻ lân cận (Nearby Share) > nhấn chọn tên máy tính bạn muốn truyền file đến và chờ tệp tin được truyền đi hoàn tất.
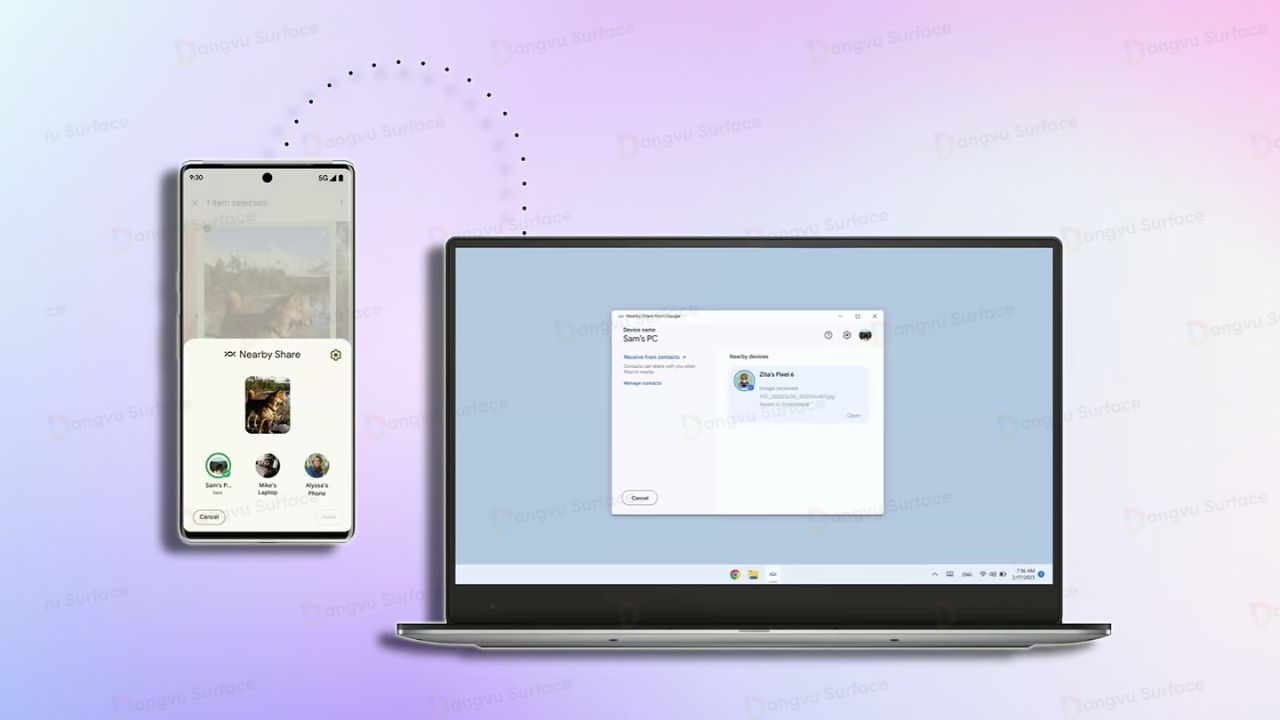
- Mục Nearby devices xuất hiện và thông báo một thiết bị di động muốn chia sẻ tệp. Nhấn Accept để nhận file.
![]()
Truyền file từ máy tính sang điện thoại
- Trong giao diện của Nearby Share, tiến hành nhấn Select files hoặc Select folders hoặc kéo thả tệp vào vùng truyền file.
.jpg)
- Phía dưới mục Looking for nearby devices, bạn hãy chọn tên thiết bị điện thoại để tiến hành gửi tệp.
Qua một vài kiểm tra, Đăng Vũ nhận thấy Nearby Share truyền file khá nhanh, chỉ mất khoảng 12 giây cho một file có dung lượng 500MB. Cho thấy rằng tốc độ truyền file có thể đạt 40-50 MB/s.
Như vậy, Đăng Vũ đã hướng dẫn bạn sử dụng Nearby Share để truyền tệp dễ dàng hơn giữa điện thoại Android và Windows PC. Theo dõi https://dangvu.vn/ để cập nhật thêm nhiều mẹo công nghệ hay ho, thú vị nhé!




.jpg)
.jpg)