
Hướng dẫn tùy chỉnh, thay đổi độ sáng màn hình Surface Windows 10
Đối với người dùng Surface hay Laptop, việc tùy chỉnh độ sáng trong khi sử dụng là điều cần thiết. Bạn có thể sử dụng máy ở nhiều nơi, nhiều thời điểm. Tuy nhiên, điều kiện ánh sáng xung quanh tại các môi trường khác nhau sẽ khác nhau. Vì vậy, cần phải điều chỉnh độ sáng màn hình sao cho phù hợp, nhằm giữ gìn cho đôi mắt.

Hai cách chỉnh độ sáng màn hình trên Surface chạy Windows 10
Ở các dòng máy Surface chạy Windows 10, mình liệt kê ra hai cách để tùy chỉnh độ sáng. Hai phương pháp này sẽ thích hợp với mọi dòng Surface chạy Windows 10. Còn đối với các dòng Laptop khác thì có thể không chính xác. Để chỉnh độ sáng cho dòng máy Surface, thì chúng ta làm như sau:
Chỉnh độ sáng trong Action Center
Khá đơn giản, bạn hãy mở bảng Action Center bằng cách bấm “Windows + A” hoặc Góc dưới bên phải màn hình. Riêng dòng Surface có cảm ứng thì bạn còn có thể kéo nó ra bằng tay từ phải sang trái. Ô biểu tượng mặt trời chính là phần điều chỉnh độ sáng.
Lưu ý: Thanh trượt độ sáng chỉ xuất hiện trong phiên bản 1903 trở lên của Windows 10.
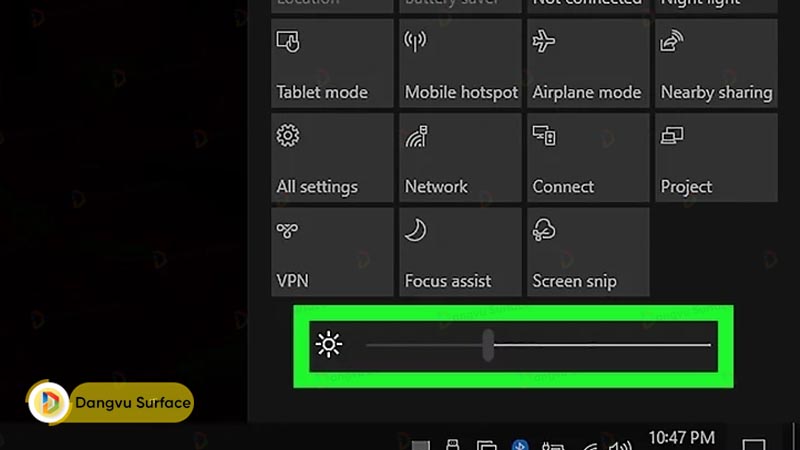
Để thay đổi độ sáng trong các phiên bản cũ hơn, hãy sử dụng phương pháp trong menu Cài đặt bên dưới
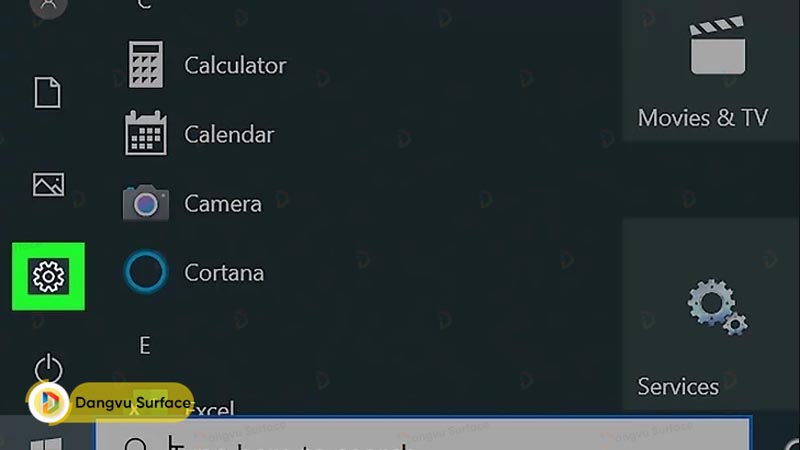
Vào mục đầu tiên trong menu Cài đặt Windows là System.
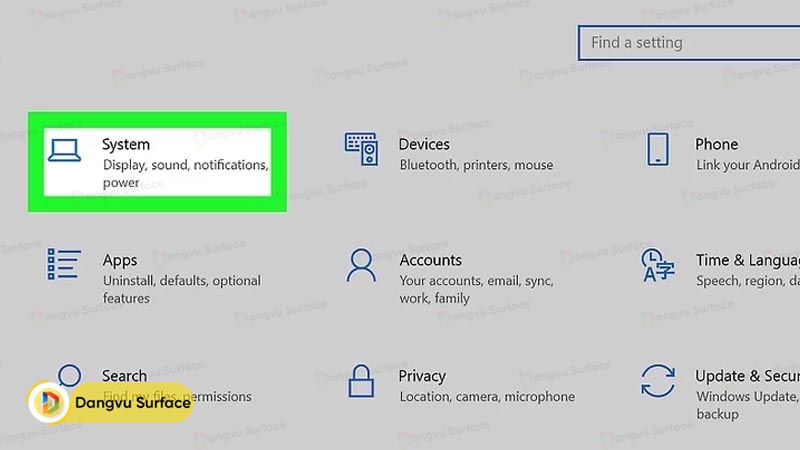
Vào Display để mở cài đặt hiển thị.
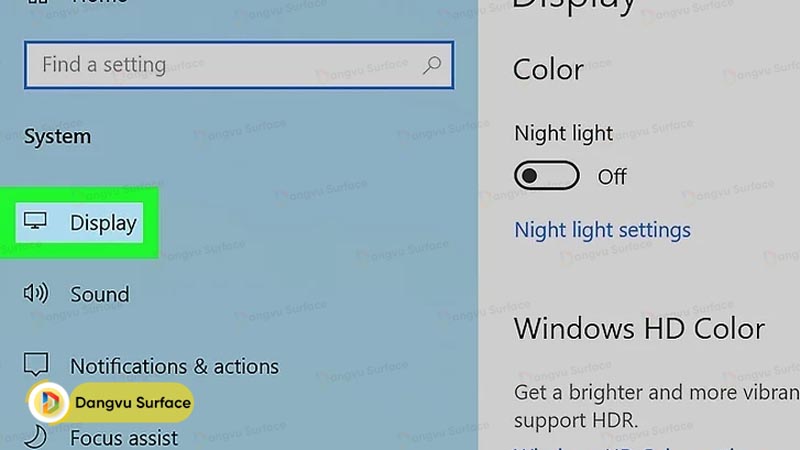
Kéo thanh trượt để điều chỉnh độ sáng màn hình.
- Kéo thanh trượt sang trái để giảm độ sáng màn hình.
- Kéo sang phải để tăng độ sáng màn hình.
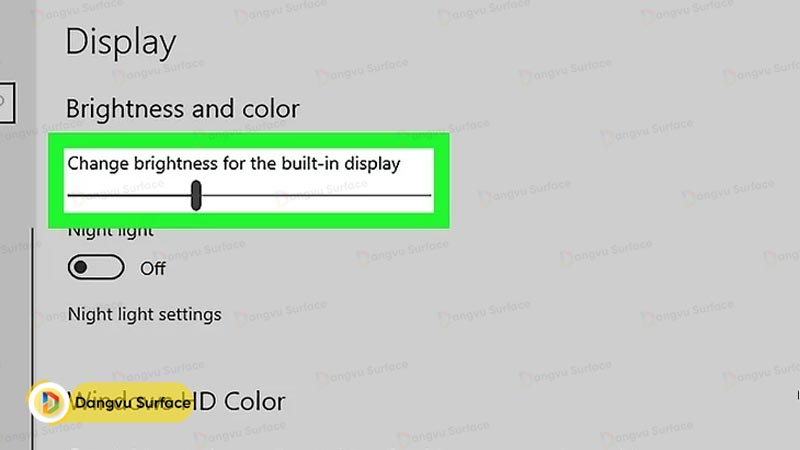
Bạn có thể đặt độ sáng thay đổi tự động, chỉ cần đánh dấu vào ô có nhãn Change brightness automatically when lighting changes.
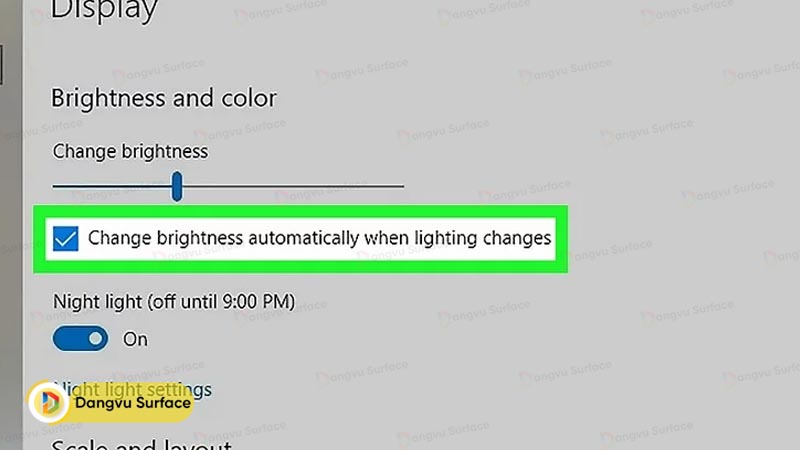
Chỉnh độ sáng bằng Phím Tắt
Phương pháp chỉnh độ sáng bằng phím tắt thì không áp dụng được trên tất cả các dòng Surface. Chỉ có những đời Surface từ năm 2017 trở đi mới được trang bị phím tắt chỉnh độ sáng. Bao gồm Surface Pro 5, Surface Pro 6, Surface Book 2 và các dòng Surface Laptop.


Còn cách bấm thì chắc mình không phải dạy đâu nhỉ. Nếu bạn chưa thành thạo về phím tắt này chỉ chỉ cần để ý nút Fn. Khi nút Fn bật sáng, bạn sẽ chỉnh độ sáng bằng nút tích hợp ở nút F1 và F2. Nếu bạn quen sử dụng định dạng tắt Fn thì chỉ cần giữ nút Windows và bấm F1, F2 là được.
XEM THÊM


