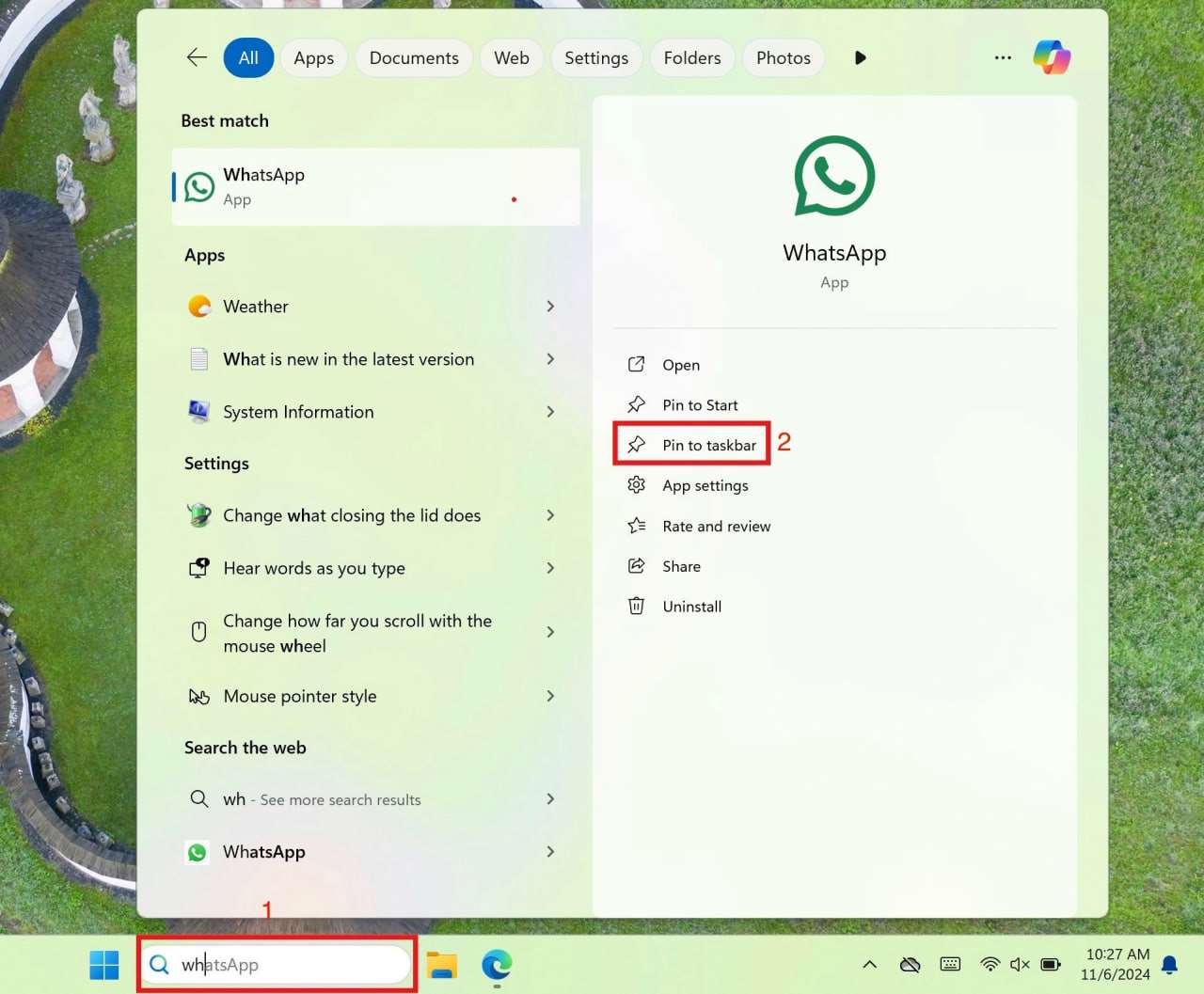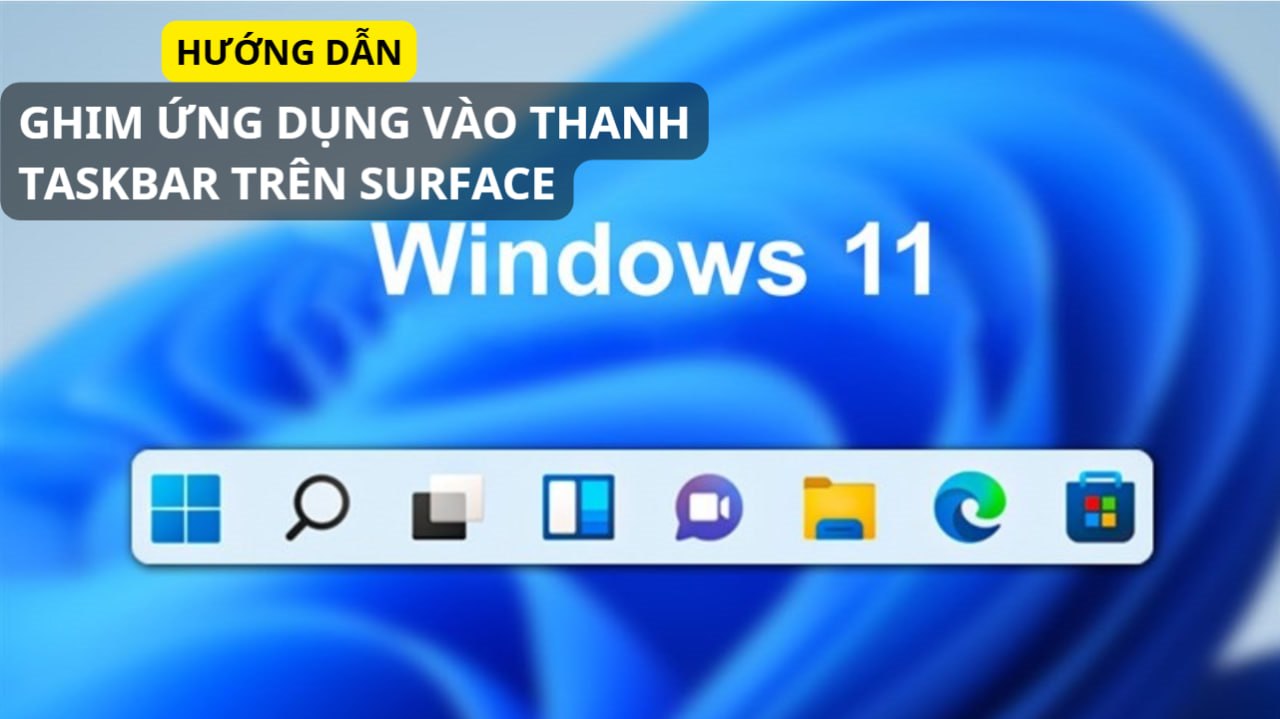
Hướng dẫn ghim ứng dụng hay dùng vào Taskbar trên Surface (Windowns 11)
Thanh Taskbar trên Windows 11 là công cụ quan trọng giúp bạn truy cập nhanh chóng vào các ứng dụng yêu thích, nâng cao hiệu suất làm việc. Đặc biệt, đối với người dùng Surface, việc tùy chỉnh Taskbar sẽ tối ưu trải nghiệm sử dụng. Bài viết này Đăng Vũ Surface sẽ hướng dẫn bạn cách ghim và quản lý ứng dụng trên Taskbar một cách hiệu quả.
Để ghim ứng dụng vào thanh Taskbar trên Windows 11, bạn có thể làm theo các cách sau:
Ghim từ menu Start
- Nhấn phím Windows hoặc nhấp vào biểu tượng Start trên Taskbar.
- Tìm ứng dụng bạn muốn ghim:
- Nếu ứng dụng đã hiển thị trong danh sách, nhấp chuột phải vào ứng dụng.
- Nếu không, nhập tên ứng dụng vào thanh tìm kiếm.
- Chọn Pin to taskbar từ menu ngữ cảnh.
Cách bỏ ghim ứng dụng khỏi Taskbar
Nhấn chuột phải vào ứng dụng chọn Unpin from taskbar
Mẹo bổ sung
- Bạn có thể sắp xếp lại các biểu tượng trên Taskbar bằng cách kéo và thả chúng theo thứ tự mong muốn.
- Các ứng dụng phổ biến như File Explorer, trình duyệt web hoặc công cụ Office thường được ghim để truy cập nhanh.
- Khắc phục lỗi không ghim được ứng dụng: Nếu gặp vấn đề khi ghim ứng dụng, bạn có thể khởi động lại Windows Explorer hoặc đăng ký lại Taskbar bằng PowerShell.
Việc tùy chỉnh Taskbar giúp bạn truy cập nhanh chóng vào các ứng dụng và tài liệu quan trọng, tối ưu hóa trải nghiệm sử dụng Surface chạy Windows 11. Hãy tận dụng các tính năng này để nâng cao hiệu suất làm việc hàng ngày.
Xem thêm mẹo hay từ Đăng Vũ Surface: